
「neemブラウザ」アプリの操作説明、キャラクター操作方法などをご説明します。
(最終更新:2025/1/21 – Ver.1.8)
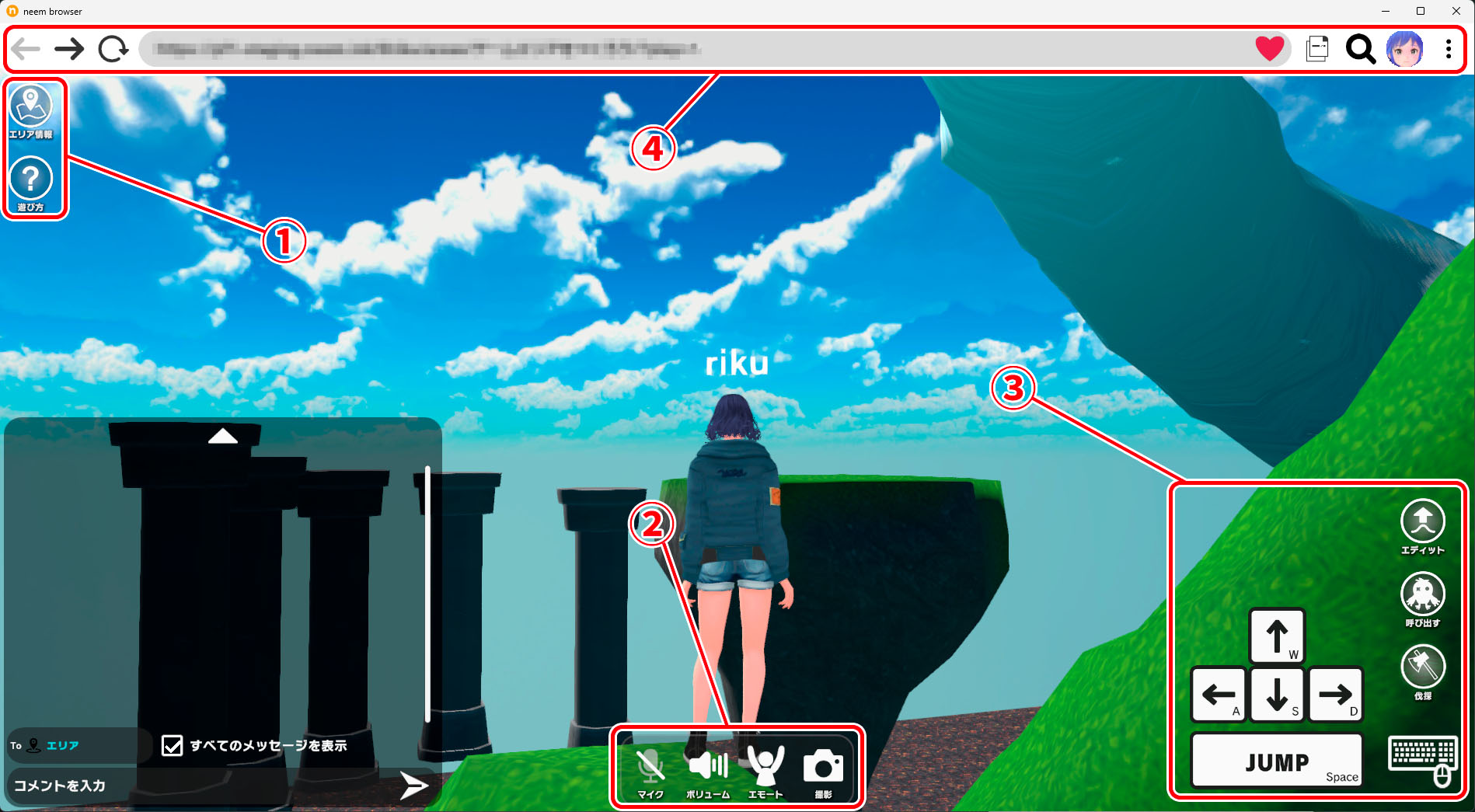
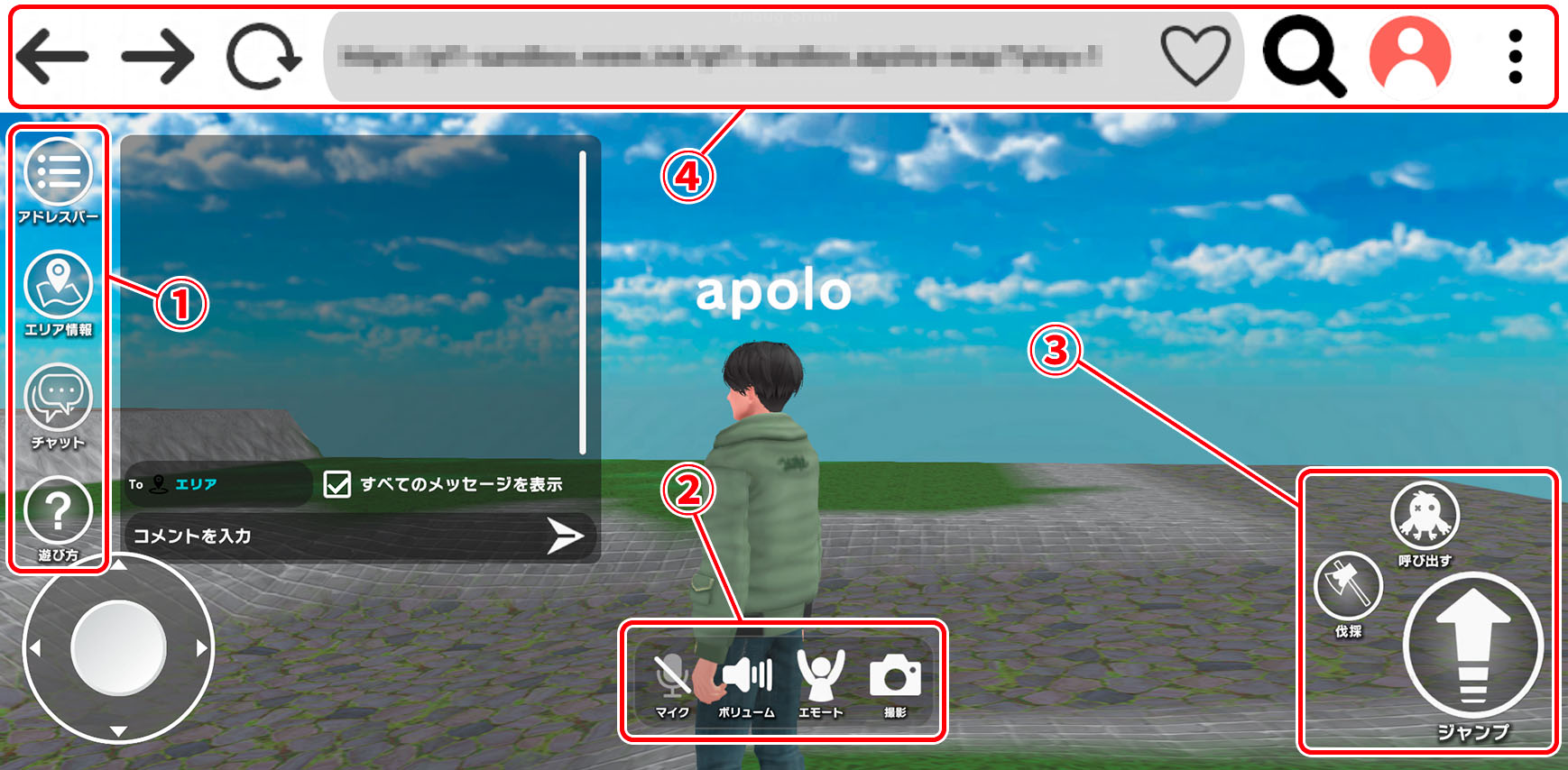
キャラクター操作
PC版
- キャラクター移動
- キーボード
- W, A, S, D, ↑, ←, ↓, →
- Shift を押しながら操作すると「歩く」
- キーボード
- 視点移動
- マウス
- 右ボタン ドラッグ
- キーボード(※テンキー)
- 8, 4, 5, 6
- マウス
- 視点(カメラ)のズームイン・ズームアウト
- マウス
- センターホイールをスクロール
- マウス
- ジャンプ
- キーボード
- Space
- キーボード
- 配置物、アバター、NPC、などの機能を動かす
- マウス
- 左ボタン クリック
(機能がある配置物などは、オンマウスした時に緑の枠が表示されます。)
- 左ボタン クリック
- マウス
モバイル版
- キャラクター移動
- 左下、バーチャルパッドをドラッグ
- 大きく動かすと「走る」
- 左下、バーチャルパッドをドラッグ
- 視点移動
- ボタンが無い範囲をドラッグ
- ジャンプ
- 右下、ジャンプボタンをタップ
- 配置物、アバター、NPC、などの機能を動かす
- 対象をタップ
画面説明 – 1

- アドレスバー表示(モバイル版のみ)
アドレスバーの表示/非表示を切り替えます。 - エリア情報
「メンバーリスト」と「エリア情報」が表示されます。 - テキストチャットウィンドウ表示(モバイル版のみ)
テキストチャットウィンドウの表示/非表示を切り替えます。 - 遊び方
チュートリアルページが表示されます。
メンバーリスト・エリア情報
現在エリアにいる人(メンバー)と、現在入っているエリアの情報が、それぞれ表示されます。
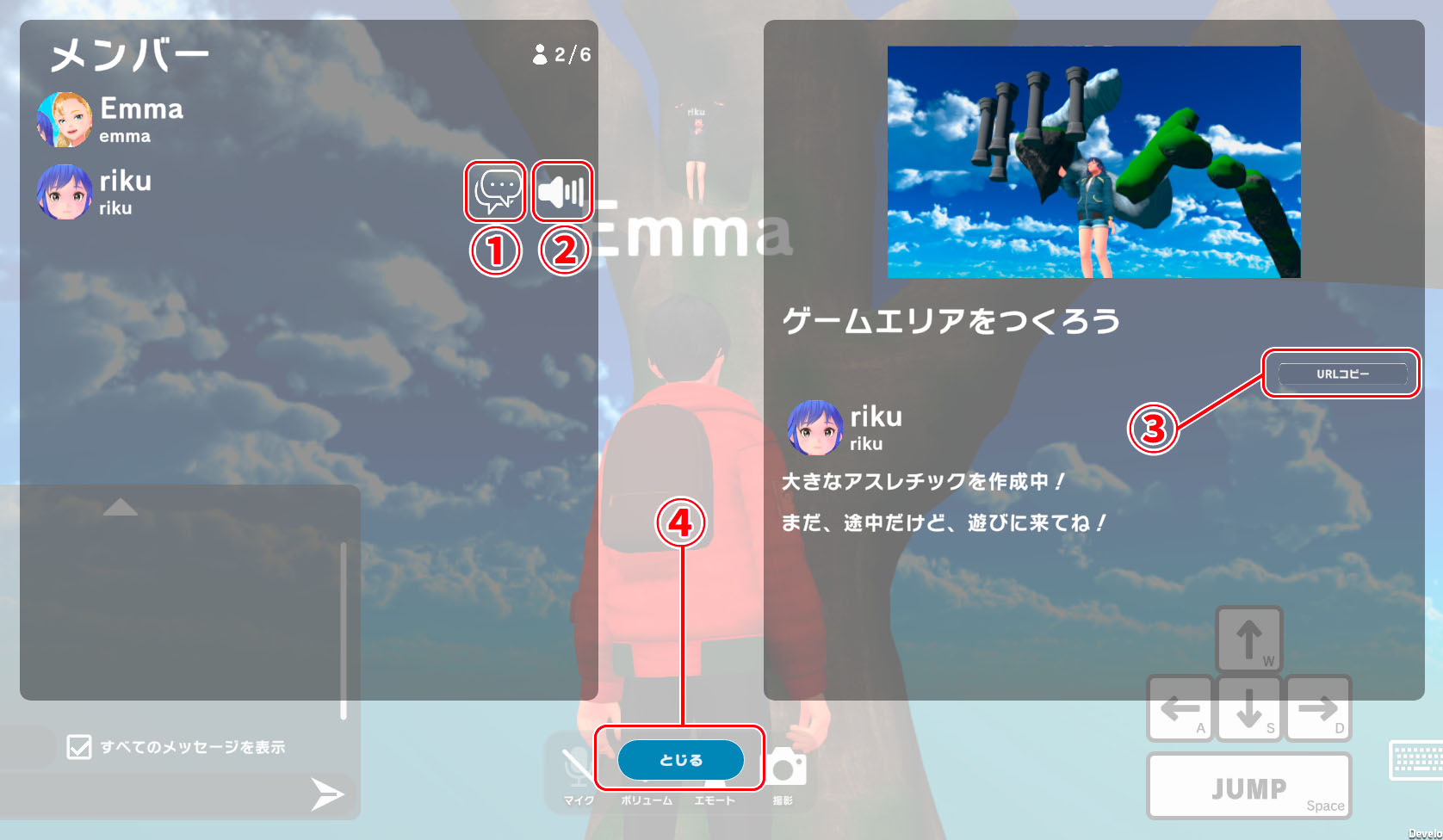
- ダイレクトチャット
メンバーごとに表示されます。
ボタンを押すと、その人との「ダイレクトチャット」を開始できます。
(テキストチャットについてはこちら) - ミュート
メンバーごとに表示されます。
ボイスの受信のON/OFFを切り替えます。
OFF(ミュート)にすると、その人からの音声が聞こえなくなります。 - URLコピー
エリアのURLをクリップボードにコピーします。 - 閉じる
メンバーリストとエリア情報の表示ウィンドウを閉じます。
画面説明 – 2
ライブ配信などの参加状態によって、機能や表示ボタンが変化するものがあります。
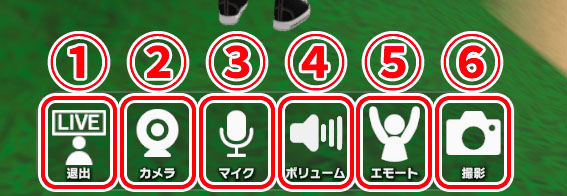
- 退出(終了)
ライブ配信またはストリーミングチャットに参加中のみ表示されます。
参加中のLIVE配信またはストリーミングチャットから退室します。
ライブ配信の配信者の場合、ライブ配信を終了します。 - カメラ
ライブ配信またはストリーミングチャットに参加中のみ表示されます。
カメラのON/OFFを切り替えます。 - マイク
マイクのON/OFFを切り替えます。 - ボリューム
アプリ全体のミュートのON/OFFを切り替えます。 - エモート
エモートの一覧が表示されます。
実行したいエモートを選択すると、アバターがエモートアクションします。 - 撮影
撮影モードに切り替えます。詳しくはこちら
エモート
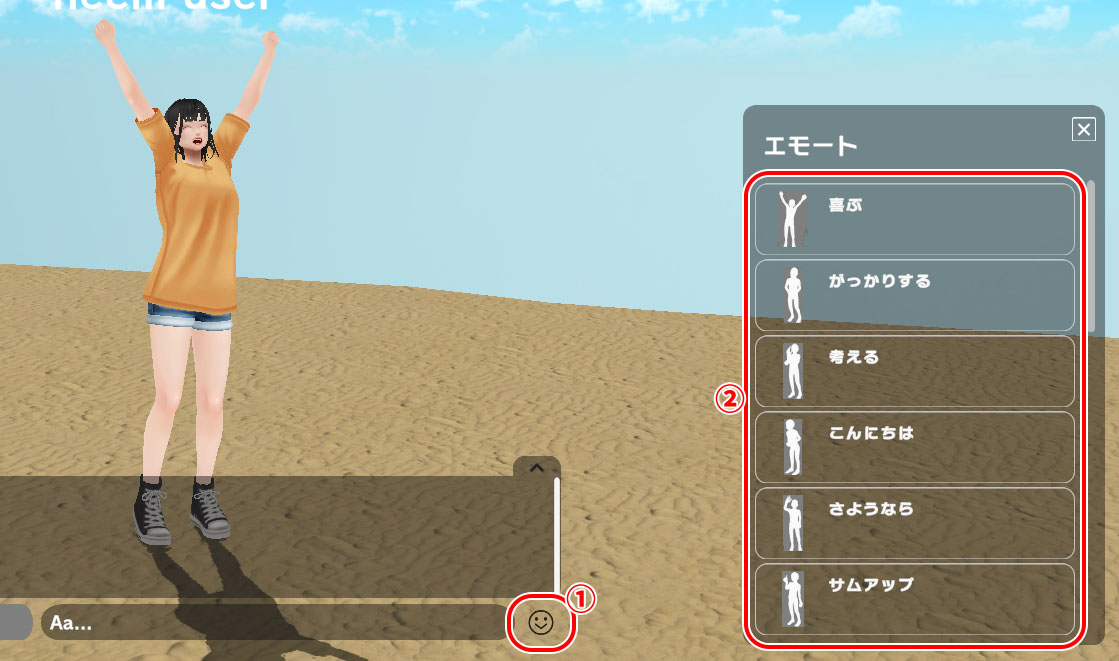
画面説明 – 3
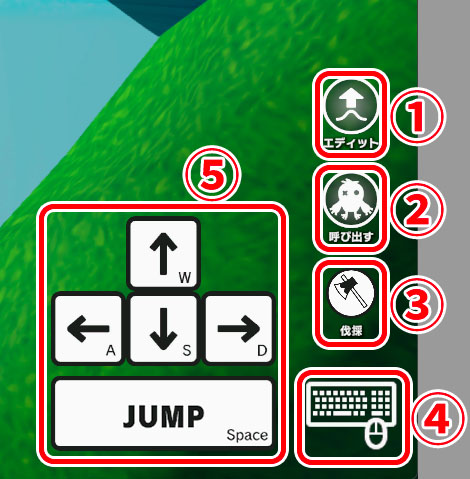
- エディット(PC版のみ)
マルチエディットモードに切り替えます。詳しくはこちら - 呼び出す
「ムーフィー」を呼び出します。詳しくはこちら
※「メタ」の消費にご注意ください。 - 伐採
伐採モードに切り替えます。詳しくはこちら - 操作方法表示(PC版のみ)
アバターの操作方法の説明ダイアログを表示します。 - 仮想キー(PC版のみ)
アバターのキーボード操作の簡易表示です。
各ボタンを押すことでも、アバターを操作できます。
画面説明 – 4(アドレスバー)
neemブラウザは、一般的なWEBブラウザの様に3D空間をブラウジングできます。
各ボタンで、それぞれのメニューを表示します。
(モバイル版は、アドレスバーが非表示になっています。「アドレスバー表示」ボタンで表示してください。)

- 戻る/進む
前にいたマップか、次にいたマップに移動します。 - 再読み込み
エリアに入りなおします。 - アドレスバー
現在のマップのURLが表示されます。
WEBブラウザと同じ様に、他のマップのURLを直接入力すると、そのマップに移動することもできます。 - お気に入り
エリアをお気に入りとしてブックマークできます。
お気に入り登録したエリアは、「エリア検索」で一覧表示できます。 - マップURLをコピー
エリアの「URL」をクリップボードにコピーすることができます。
エリア検索
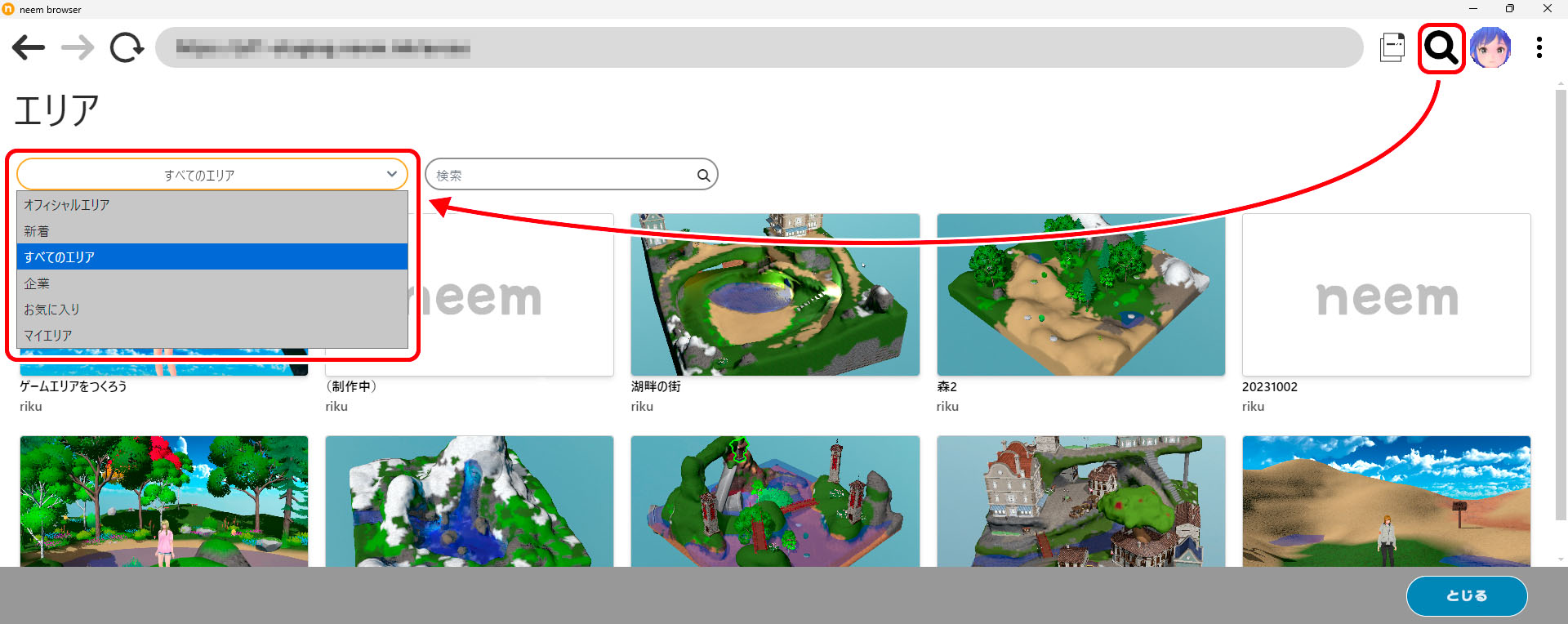
- 様々なエリアを一覧表示します。
- プルダウンメニューで、表示するエリアを絞り込めます。
- 検索ボックスで、エリアを検索することもできます。
エリアに設定されている「タグ」で検索したい場合は、タグ名の先頭に「#」を付けて検索してください。
(例:タグ名「室内」→ #室内)
アカウントメニュー
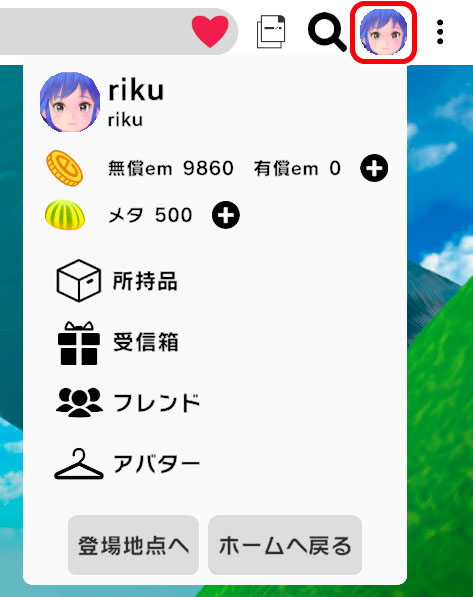
- アカウント情報
自分のプロフィールを確認・編集できます。 - 「em」と「メタ」の所持数
emとメタの所持数を確認できます。 - 所持品
「所持品」を開いて、所持アイテムを確認できます。 - 受信箱
「受信箱」を開きます。ログインボーナスを受け取ったりできます。 - フレンド
フレンドやフォロワーなどを確認できます。 - アバター
アバター編集を開始できます。 - 登場地点へ
今のエリアに入った時の場所にワープします。 - ホームへ戻る
アプリ起動時に表示される、neemのWEBサイトを再表示します。
その他メニュー
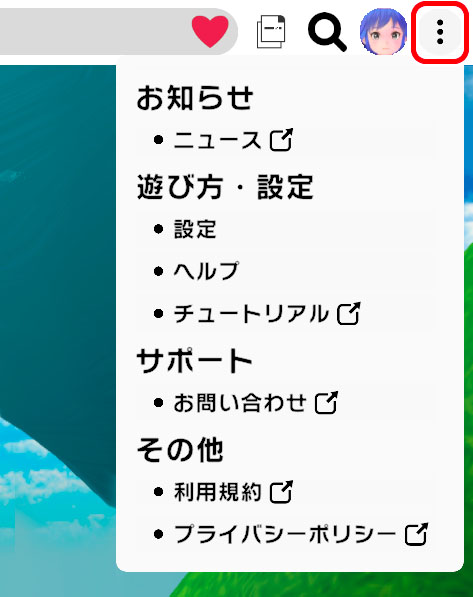
- ニュースや利用規約などの確認が行えます。
- 設定
neemブラウザ アプリの設定を変更できます。詳しくはこちら
テキストチャット
テキストチャットの使い方についてご紹介します。
テキストチャットウィンド
PC版は、常に左下に表示されています。
モバイル版は、ボタンを押すことで表示/非表示を切り替えます。
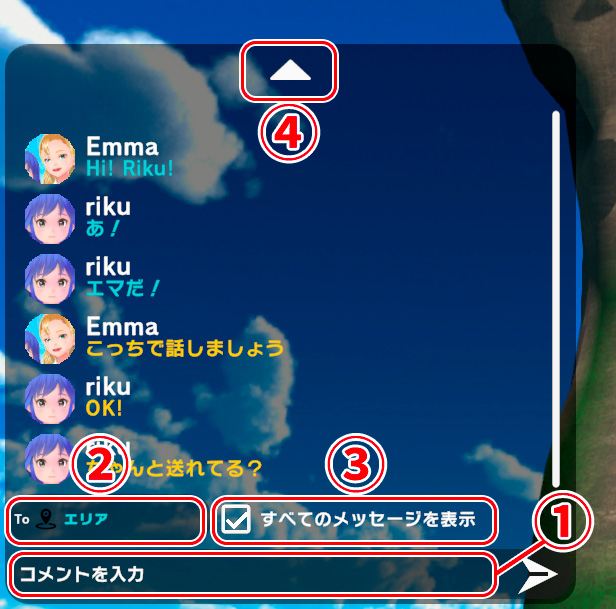
1. メッセージ入力
テキストを入力し、送信できます。
「2」で選択中の相手に送信します。
2. 送信先
メッセージの送信先です。
クリックまたはタップすると、送信先を選択して変更できます。
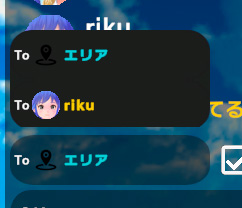
3. 表示メッセージの切り替え
ONになっていると、受信したメッセージを全て表示します。
OFFになっていると、「2」で選択中の送信先のメッセージだけ表示されます。
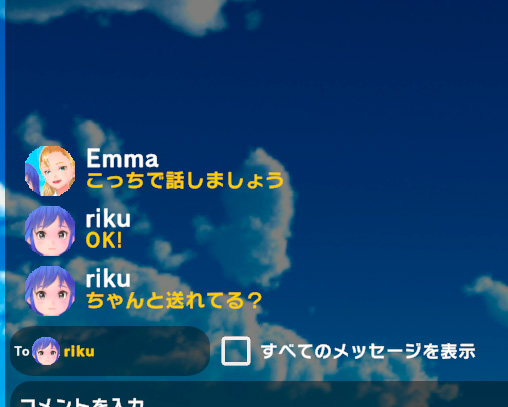
4. ウィンドウサイズの変更(PC版のみ)
ウィンドウの大きさを切り替えます。
ダイレクトチャット
「ダイレクトチャット」で、エリア内の人と一対一でメッセージがやりとりできます。
「エリア情報」ボタンで開く「メンバーリスト」から、ダイレクトチャットを始めたい相手を選択します。
エリア内のものをクリック/タップ
エリア内のアバターや配置物の操作について、簡単にご紹介します。
エリアにいる他の人(アバター)
エリア内にいる他の人(アバター)をクリック/タップすると、その人の情報が表示されます。
その人が作成したエリアに行ったり、フォローしたりできます。
(フォローとフレンド機能についてはこちら)
配置物・NPC
エリア内の配置物には、機能を設定されたものがあります。
クリック/タップすると、その機能を動かすことができます。
他のエリアに移動したり、動画を再生したり、NPCがセリフを話したり…
色々な機能があるので、気になるものがあったら、クリック/タップしてみよう。
配置物の機能については、ぜひ、他の記事も読んでみてください。