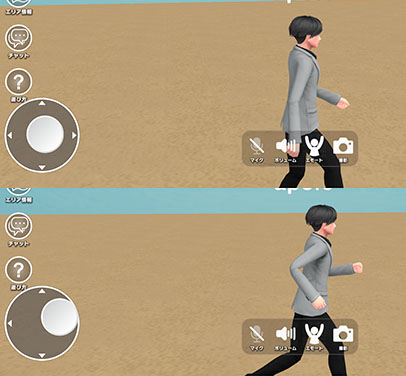アプリ「neemブラウザ」の「設定」で調整できる、各項目についてご説明します。
設定を調整することで、トラブルが解消できる場合もあります。
(最終更新:2025/1/20 – Ver.1.8)
「設定」を開くには
アプリの起動 と アドレスバー
まず、neemブラウザを起動し、「アドレスバー」を表示します。
- PC版の場合
neemブラウザ アプリを起動してください。
(もし、やり方が分からなかったら、どこかのエリアに入ってみてください。自動でアプリが起動します。)- アドレスバーは、常に上に表示されています。

- モバイル版の場合
- エリアに入っていないときは、アドレスバーは下に表示されています。
- エリアに入っているときは、アドレスバー表示ボタンを押すと、上に表示されます。
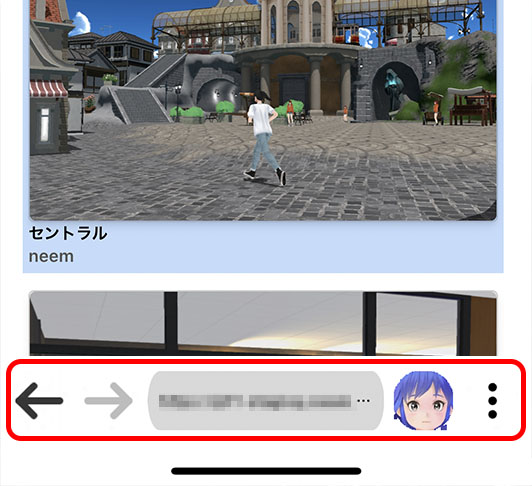
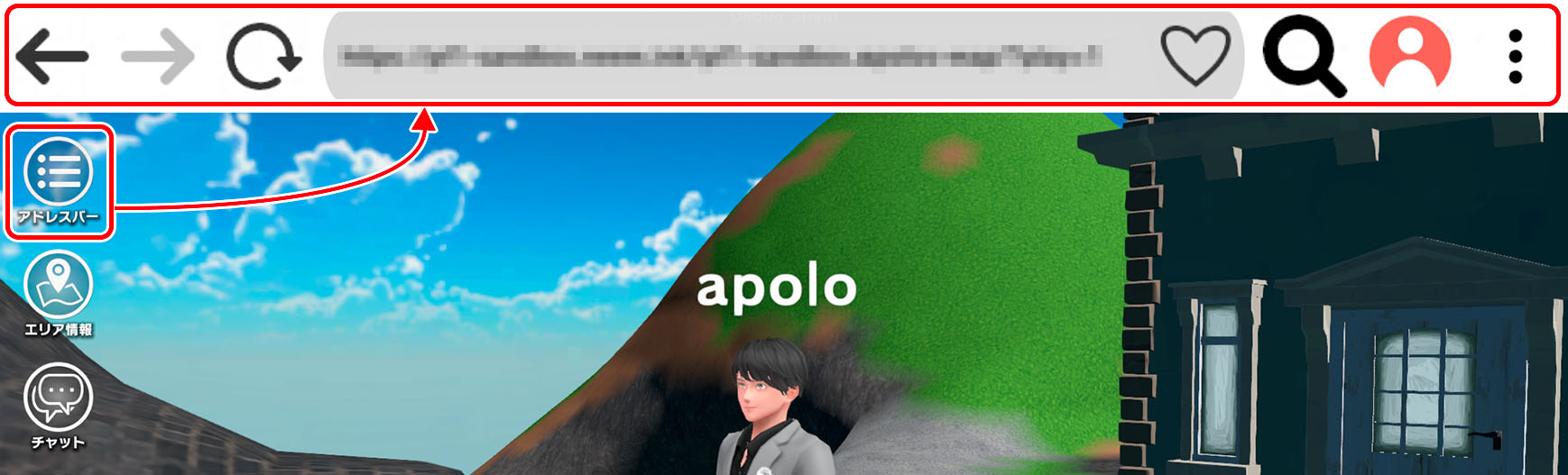
設定を開く
アドレスバーが操作できるようになったら、右端のボタンを押して、「その他メニュー」を開きます。
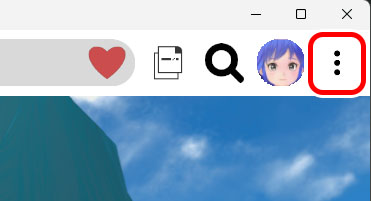
メニューの「設定」を押すと、設定画面が開きます。
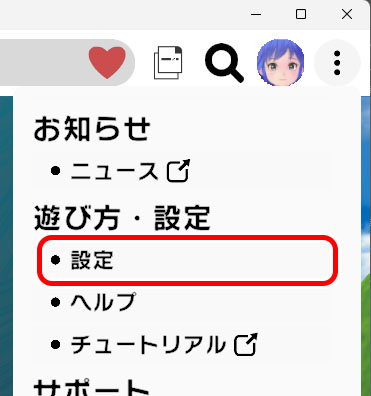
設定画面は、上部のタブボタンで、項目を切り替えられます。
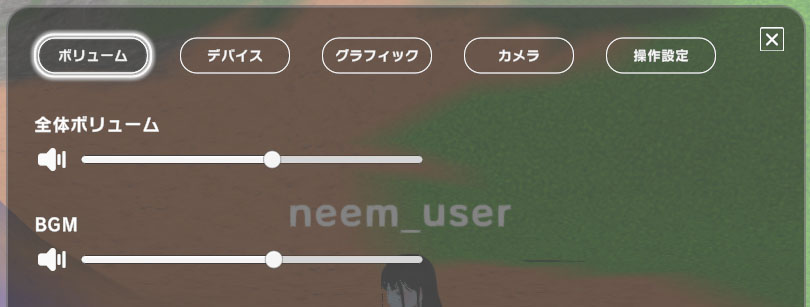
ボリューム
- 全体ボリューム
全ての音量を一括で調整します。 - BGM
BGMのボリュームを調整します。 - SE
効果音のボリュームを調整します。 - ボイス
ボイスの受話音量を調整します。
デバイス
- マイクデバイス
使用するマイクを選択できます。
通話がおかしい場合など、正しいマイクが設定されているかなど、ご確認ください。 - マイクのテスト
設定中のマイクが音を拾っているか、確認できます。 - マイクノイズ除去
マイクノイズ除去機能の使用状況を切り替えられます。 - カメラデバイス
使用するカメラを選択できます。
カメラ映像がおかしい場合など、正しいカメラが設定されているかなど、ご確認ください。
「Camera Preview」として、設定中のカメラの映像が表示されます。
グラフィック
- グラフィック品質(PC版のみ)
グラフィック品質を変更します。一部の画面エフェクトがOFFになる場合があります。
アプリの動作が重い場合、品質を下げてみてください。 - アバターの影(PC版のみ)
アバターの影の表示・非表示を切り替えます。
アプリの動作が重い場合、非表示にしてみてください。
(「グラフィック品質」の設定によっては、自動で非表示になる場合があります。) - ユーザー名を非表示
アバターの頭上のニックネームの表示・非表示を切り替えます。
(自分の画面表示を変更する機能です。他の非表示にしていない人の画面では、ニックネームが表示されています。) - 最大アバター表示数
画面に表示する、アバターの人数を調整します。
設定した人数以上のアバターは、表示が簡略化されます。
あまり多くしすぎると、アプリの動作が重くなる原因にもなりますので、ご留意ください。- フォロー状態によって、アバター表示の優先度が変わります。(詳しくはこちら)
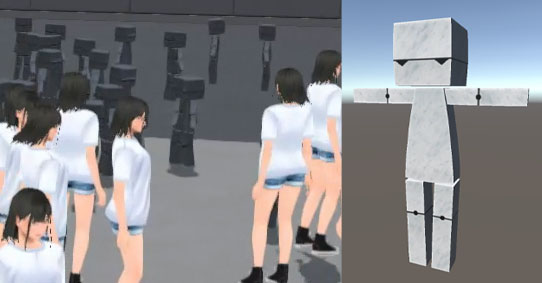
(※一部開発中の画像のため、現在の実装と異なる場合があります。)
- 配置物表示ベース範囲
画面に表示する、配置物の数を調整します。
設定した範囲より遠くにある配置物は、表示が簡略化されます。
あまり大きくしすぎると、アプリの動作が重くなる原因にもなりますので、ご留意ください。
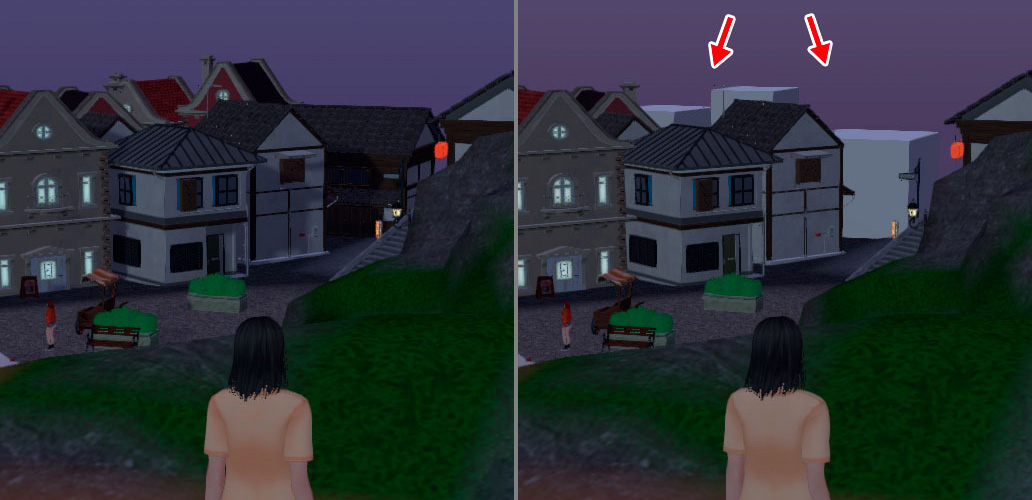
カメラ
neemブラウザの視点操作を調整できます。
- カメラX軸リバース
ONにすると、左右のドラッグ方向に対して、カメラの動きが逆になります。 - カメラX軸感度
左右のドラッグでのカメラの移動量を調節できます。 - カメラY軸リバース
ONにすると、上下のドラッグ方向に対して、カメラの動きが逆になります。 - カメラY軸感度
上下のドラッグでのカメラの移動量を調節できます。
操作設定
- 操作UI ON/OFF(PC版のみ)
画面に操作ボタンのガイドを表示するか、切り替えられます。
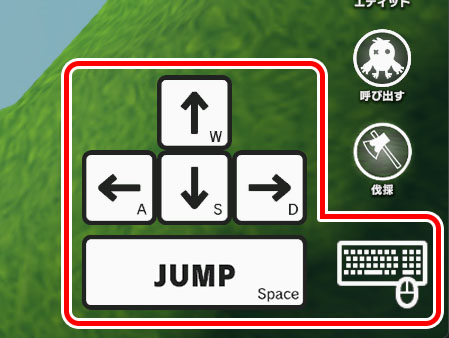
- 歩き/走り切替感度(モバイル版のみ)
アバターを操作するとき、バーチャルパッドの入力範囲によって、歩きから走りに変わります。
数値が小さいほど、バーチャルパッドを少し動かしただけで、走りに変わります。