
「ライブ配信」を使用することで、エリア上の多くの視聴者にカメラ映像や音声を配信することができます。
また、視聴者として配信を視聴することができます。
※この機能を使用するには、カメラ・マイクが必要です。
ご利用中のPCに内蔵されているカメラ・マイクか、外付けの機器をご利用ください。
「OBS Studio」などのアプリケーションの「仮想カメラ」をご利用いただくことも可能です。
※片方の機器だけでも、一部の機能はご利用いただけます。
また、参加するだけであれば、どちらも必要ありません
(最終更新:2025/8/21 – Ver.1.12)
ライブ配信のご利用前に
皆様が快適にお使いいただくため、聞いた人が嫌な気分になるような言葉遣いや会話をしないよう、ご協力をよろしくお願いいたします。
ライブ配信ができる場所
ライブ配信機能を持った「配置物」が置かれているエリアで、ライブ配信を利用することができます。
(マップエディターでの配置方法については、こちらをご覧ください。)
ライブ配信の制限・配信者と視聴者の違い
(※2025/1/21 現在)
- 自分が作成したエリアでのみ、配信を開始できます。
他のエリアでは、視聴のみ行えます。 - 配信者のカメラ映像と音声のみが配信されます。
視聴者のカメラ映像や音声は配信されません。
ボイス音量とマイク・カメラの設定
ボイスの受話音量の調節や、使用するマイク・カメラの設定については、こちらをご覧ください。
「OBS Studio」などのアプリケーションを使用される場合は、使用カメラにアプリの仮想カメラを設定してください。
ライブ配信を始める(視聴する)
エリアに入った後、ライブ配信機能を持った「配置物」を選択すると、ライブ配信を開始(視聴)できます。
始めたい(視聴したい)ライブ配信の配置物を見つけたら、配置物をクリックして選択しましょう。
- 選択可能な配置物は、マウスをのせると緑色で強調されます。
- ライブ配信機能を持った配置物は、上に「ルーム名」が表示されています。
- 現在、ライブ配信に対応している配置物は「ライブスクリーン」のみです。
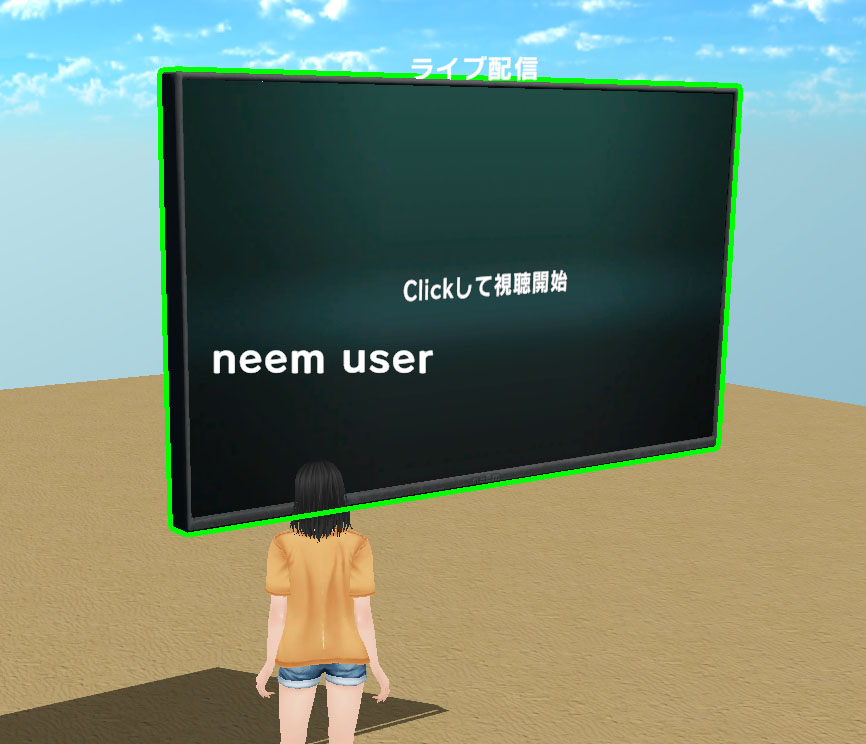
確認ウィンドウが表示されるので、「OK」を押してください。
状況によって、表示されるウィンドウが異なります。
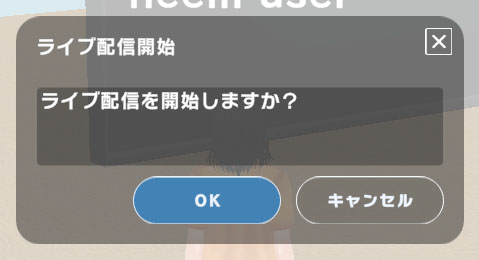
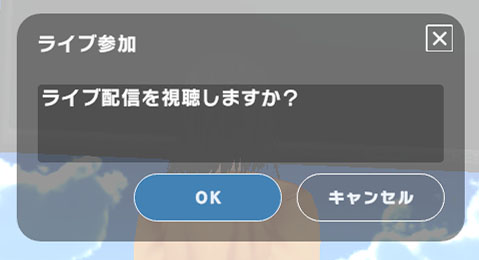
これでライブ配信を開始(視聴)できます。
ライブ配信が開始されると、「ライブスクリーン」にカメラ映像が表示されます。


マイクとカメラのON/OFF(配信者のみ)
ライブ配信を終了する・視聴をやめる
ボタンで、ライブ配信に関する操作ができます。
(詳しくはneemブラウザ操作説明をご覧ください。)
- 「マイク」ボタン(配信者のみ)
マイクのON/OFFを切り替えます。
(ライブ配信を始めたり、マイクを使う機能が切り替わるたび、「OFF」になります。
ライブを始めたら「ON」にするのを忘れないよう、ご留意ください。
ボイスチャットについてはこちら) - 「カメラ」ボタン(配信者のみ)
カメラのON/OFFを切り替えます。
OFFにすると、スクリーンにカメラ映像が表示されなくなります。 - 「退室」ボタン
ライブ配信を終了する(視聴をやめる)ことができます。
特殊な機能
ライブ配信中に使用できる、少し特殊な機能を紹介します。
視聴者も話せる:ゲストマイク
ゲストマイク機能を使うと、配信者だけではなく、指定した視聴者の声も配信にのせられます。
一時的な質疑応答や、複数人でのコラボ配信などにご利用いただけます。
(※配信者のみ、ゲストマイクの対象者を指定できます。)
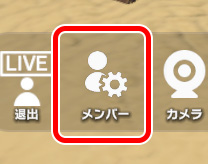
ゲストマイクを有効にするには、まず、下のメニューの「メンバー」を選択します。
(ゲストマイクは、アバターメニューから指定することも可能です。)
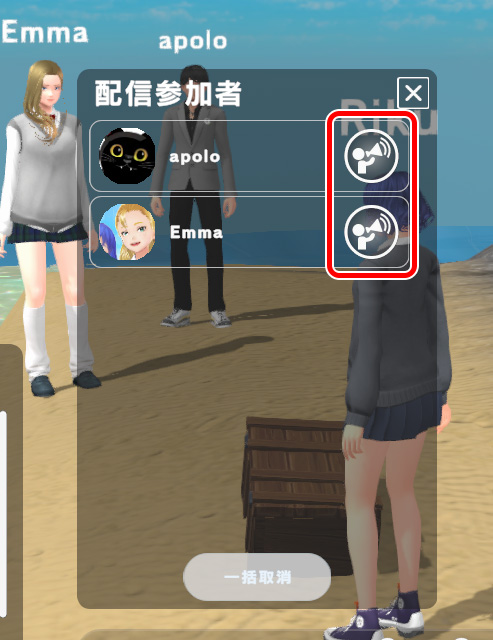
「メンバー」を選択すると、ライブ配信の参加者一覧が表示されます。
配信に声をのせたい参加者を探して、隣のアイコンを選択します。
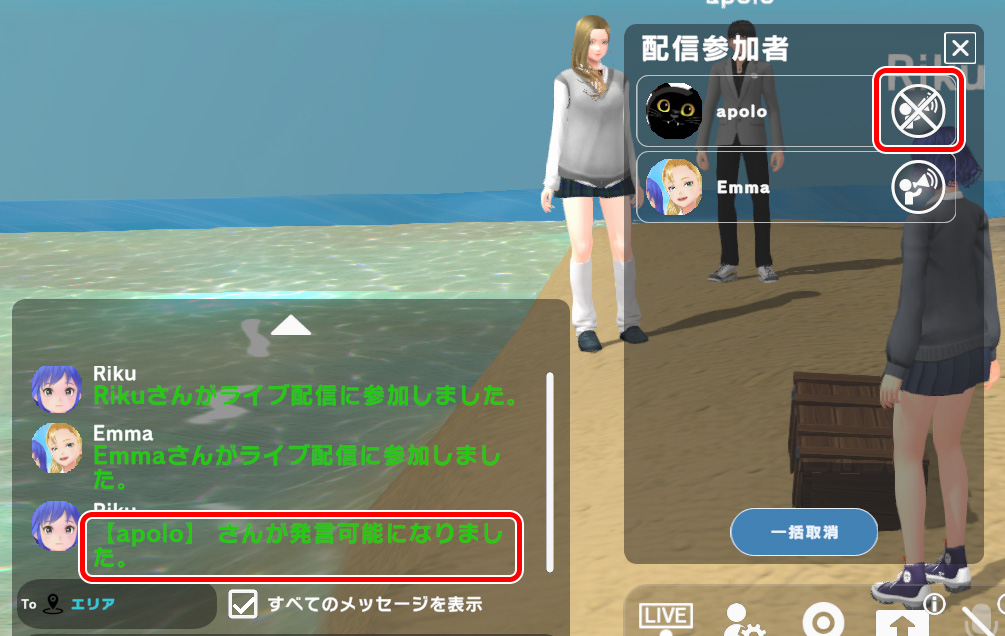
アイコンを選択すると、その人の声が配信にのるようになります。
ゲストマイクが有効になると、チャットログにメッセージが表示され、アイコンがゲストマイクを中止するものに変わります。
アバターメニュー
アバターを選択したときに表示されるメニューの「発言許可」で同じ操作ができます。
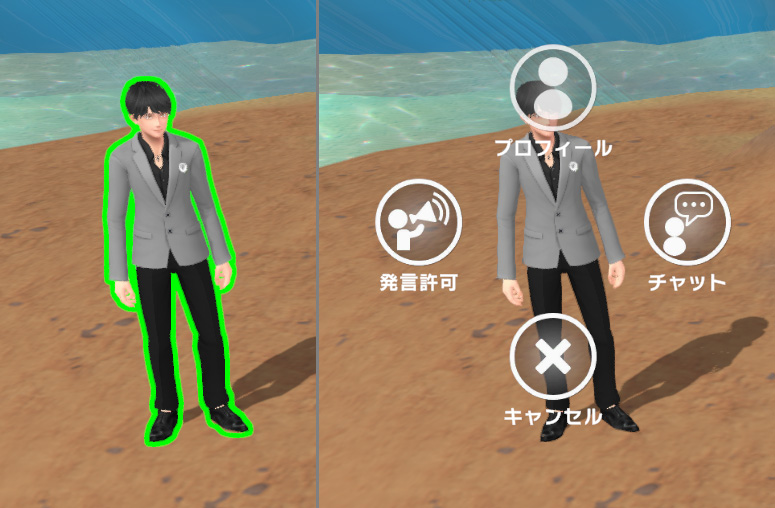
参加者側の表示
ゲストマイクが有効になると、下のメニューに「マイク」が追加されます。
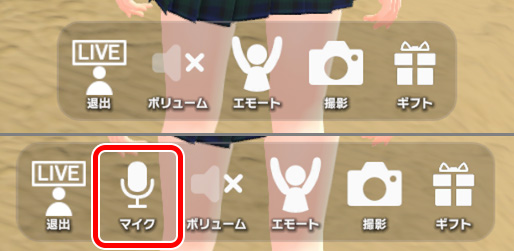
画面共有(配信者・PC版のみ)
ライブ配信中、カメラ映像以外に配信者のデスクトップなども映すことができます。
(※2025/8/14時点 PC版のみ使用可能です。)
ライブ配信を始めると、配信者は下のメニューが変わります。
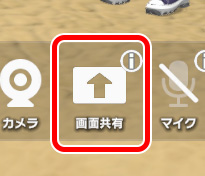
画面共有を始めるには、メニューの「画面共有」を選択します。
有する画面を選択します。
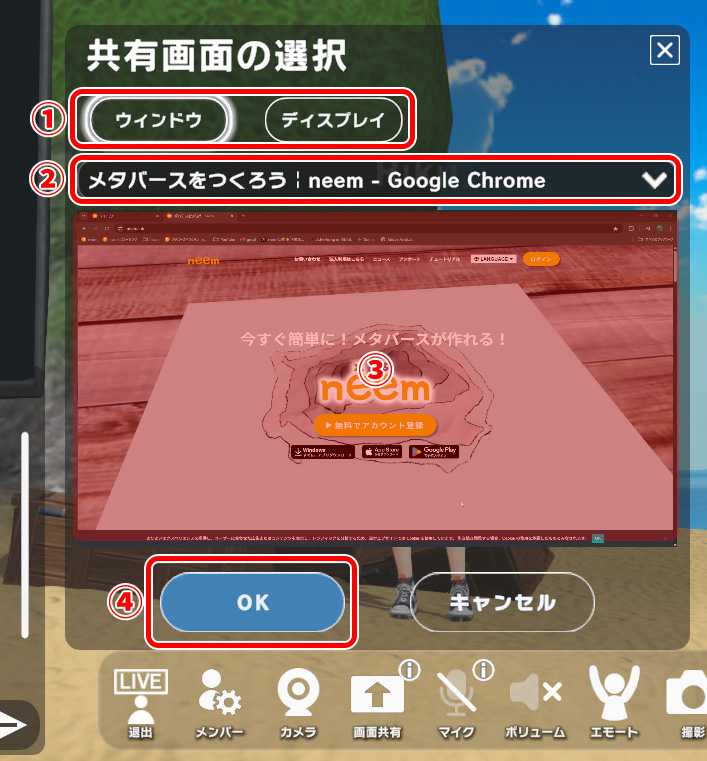
- ウィンドウ/ディスプレイ
ディスプレイか、現在開いているウィンドウか、画面共有したい方を選択します。 - 画面共有する対象
ドロップダウンリストで、画面共有する対象を選択します。 - プレビュー
画面共有する対象が表示されます。 - OK
OKを選択すると、画面共有が開始されます。
(OKを選択するまで、画面共有はされません。)
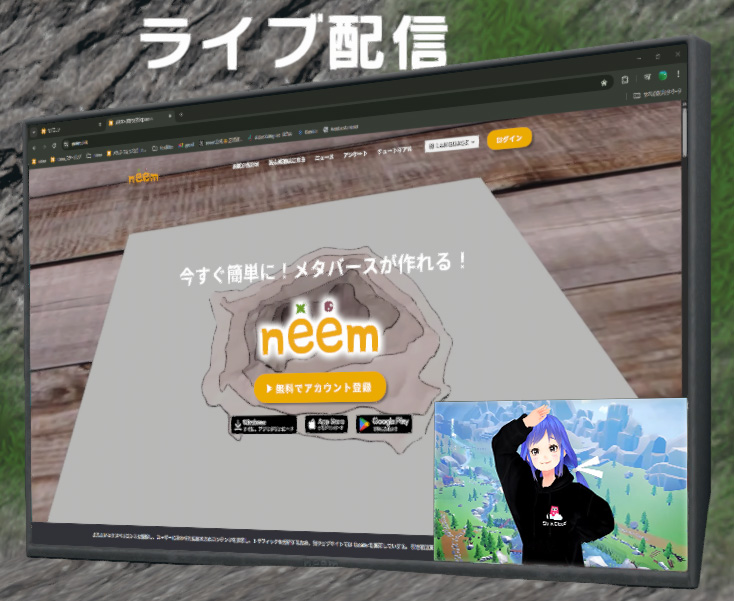
このように、カメラ映像と選択した画面が表示されます!
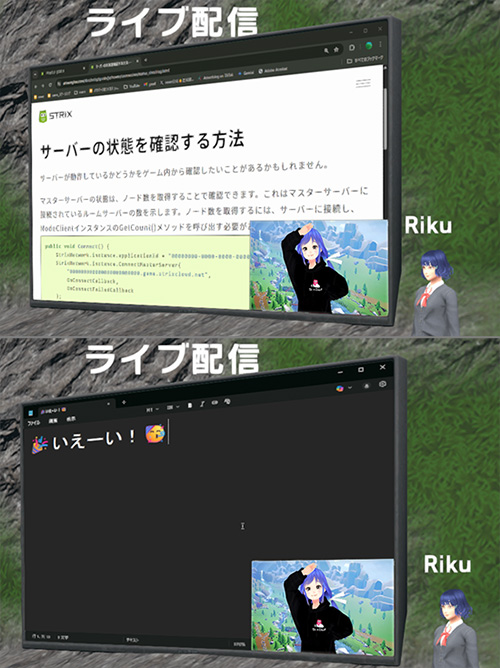
ウェビナーやミーティングでの真面目な資料共有から、ちょっとしたおふざけにもご利用いただけます。
カメラ映像の調整
画面共有中、モニターにはカメラ映像も一緒に表示されています。
カメラ映像の位置と大きさを調整することができます。
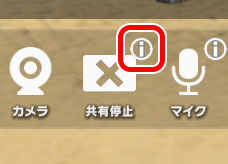
画面共有のボタン、右上のアイコンを選択します。
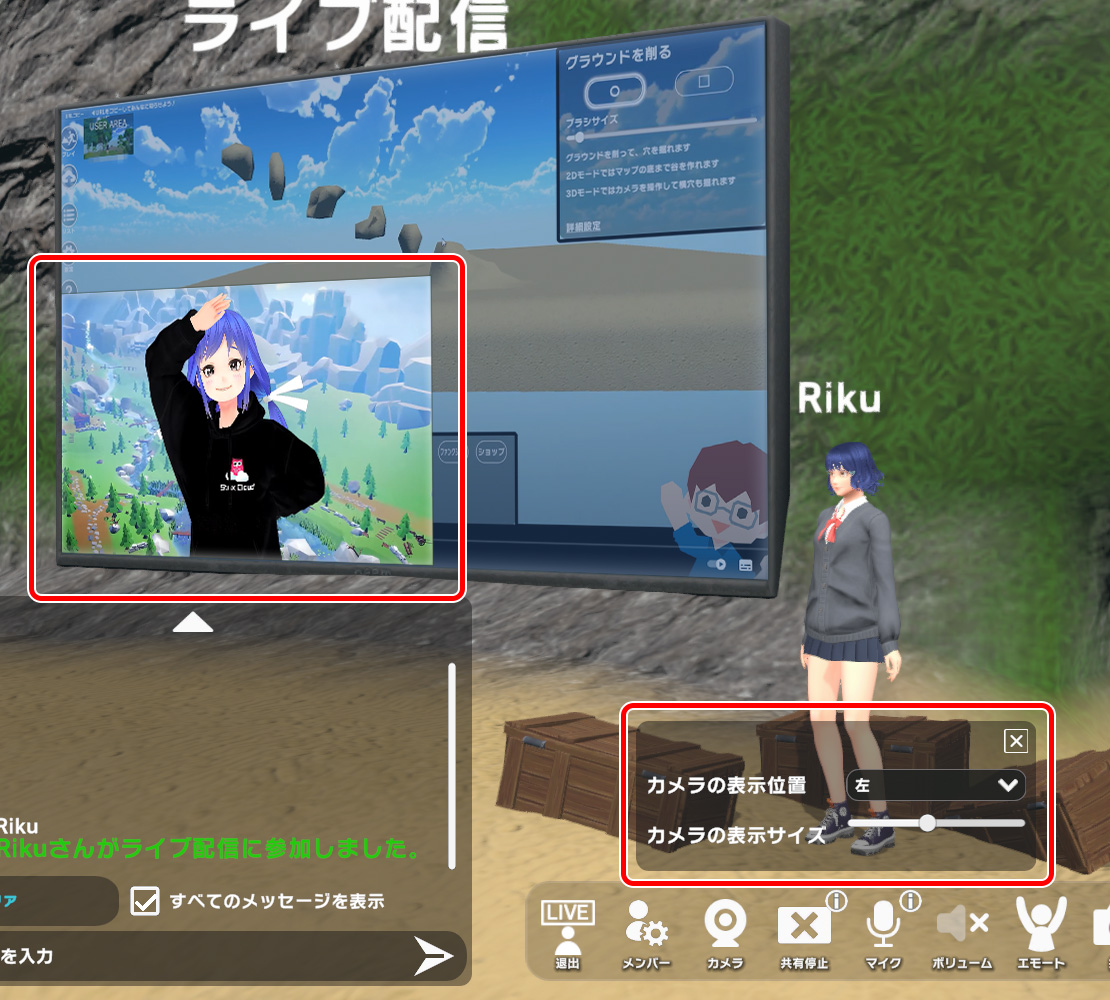
下のメニューの上に、設定ウィンドウが表示されます。
設定を変更すると、モニターのカメラ映像に反映されます。
全体アナウンス(配信者のみ)
ライブ配信に参加していない人や、ストリーミングチャットに参加中の人にも、音声を配信できます。
イベント中の司会進行などにご活用いただけます。
詳しくはこちら。
ゲストログインでのライブ配信について
※「ゲストログイン」の場合、ライブ配信をご利用できません。
ゲストログインについてはこちら。
簡単に、ライブ配信についてご紹介させていただきました。
ライブ配信のほか、ウェビナーなどにもご利用いただけます。
ぜひ、マナーを守りつつ、コミュニケーションにご活用ください!