
マップエディターの「出現場所」と「リンク先へ移動」についてご紹介します。
マップに入った時にプレイヤーが出現する位置を指定できたり、指定した出現場所や他のマップにワープさせたりできます!
「出現場所」とは?
「出現場所」は、マップに入って来たプレイヤーが出現する位置です。
マップエディターでは、この出現場所を編集したり、他の出現場所にワープする場所を追加したりすることもできます。
「リンク先へ移動」機能とは?/使い方
マップ上の配置物には、「リンク先へ移動」機能が設定された配置物があります。
クリックして使用すると、リンク先の出現場所や別のマップにワープできます。
クリックできる配置物は、オンマウスで緑枠が表示されます。
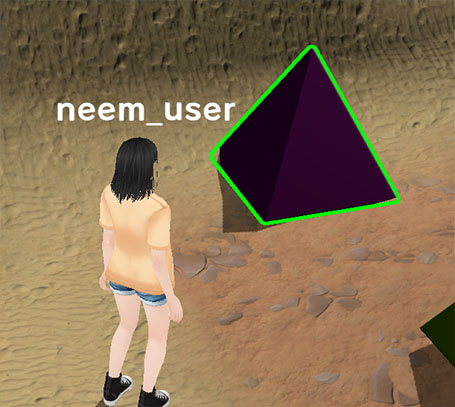
配置物を選択すると、確認ダイアログが表示されます。
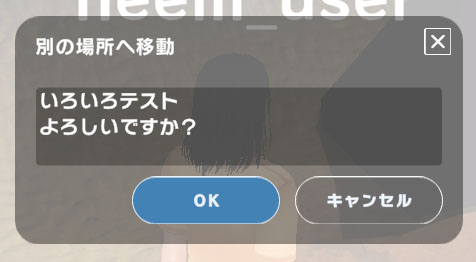
設定された移動先にワープしました!

マップに入ったときの出現場所を変える
出現場所の基本的な編集方法をご紹介します。
編集を始める「ファンクション > 出現場所」
マップエディターを開き、下のツールの「ファンクション」から「出現場所」(アイコン)を選択してください。
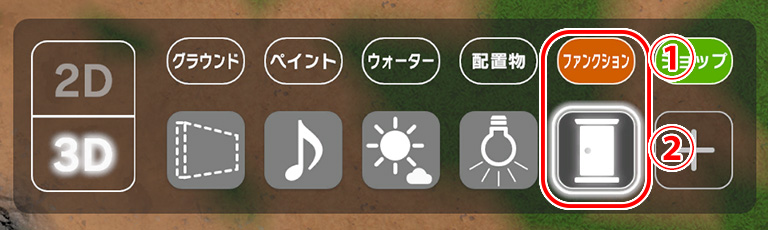
- 「ファンクション」を選択
- 「出現場所」(ドアの様なアイコン)を選択
出現場所の編集を始めると、マップ上に出現場所を表す矢印が表示されます。
位置と向きを変えてみよう
最初から配置されている0番の矢印が、マップに入ったときにプレイヤーが出現する「出現場所」です。
最初はマップの中心に配置されています。
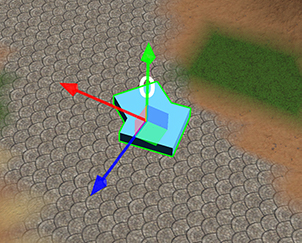
矢印をクリックすると表示されるメニューで、位置と向きを編集することができます。
マップが一番カッコよく見える位置に置いたり、迷路のスタート地点に置いたり、マップに合わせて出現場所をエディットしてみてください!
この0番の出現場所はメニュー「出現場所へ」でも移動する場所です。
(「出現場所へ」についてはこちら)
「リンク先へ移動」機能:マップに設置する方法
出現場所を追加しよう
0番以外にも出現場所を追加することができます。
追加しただけでは特に何も起きませんが、「リンク先へ移動」機能のワープ先として、0番以外も選ぶことができます。
矢印をクリックしたとき、マップエディター画面右下に、出現場所の詳細のダイアログが表示されています。
出現場所を追加「つくる」を押すと、新しい出現場所がマップに追加できます。
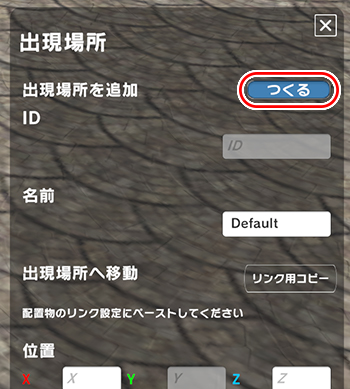
少し操作手順が違いますが、配置物と同じ様に設置することができます。
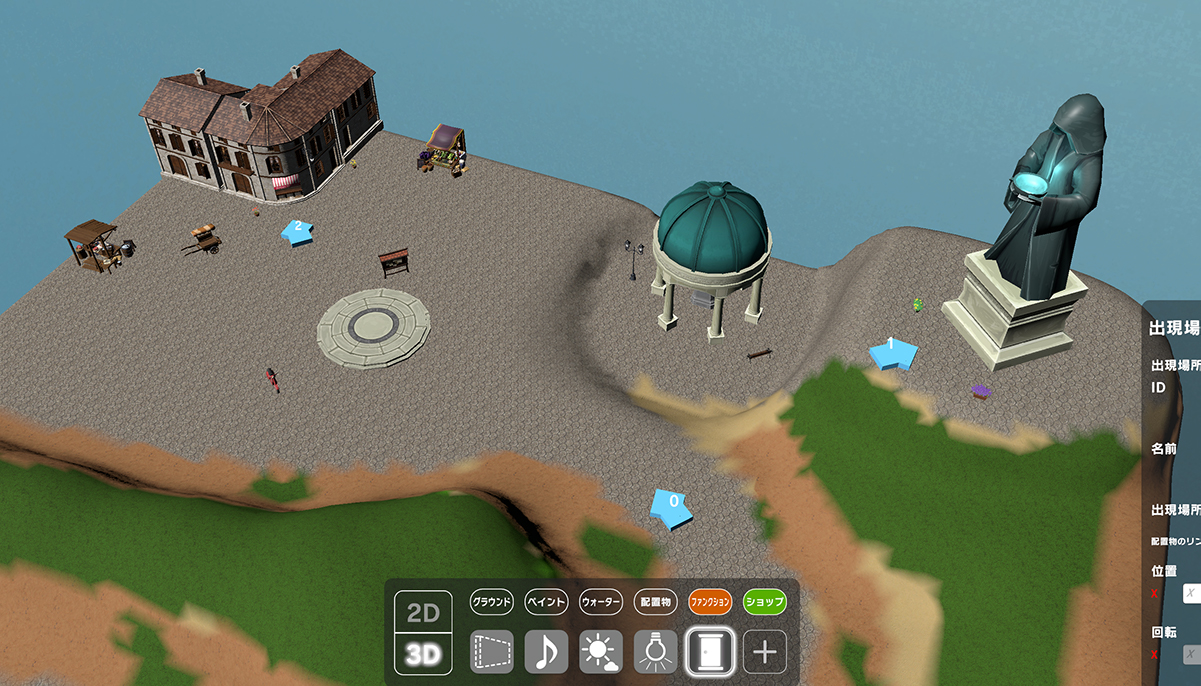
入口の配置物を追加しよう
ワープの入り口となる配置物に、「リンク先へ移動」機能の設定をします。
配置物と出現場所を繋げるには、出現場所のURLが必要です。
ワープ先の出現場所の矢印をクリックし、その出現場所の詳細ダイアログを表示します。
出現場所へ移動「リンク用コピー」を押すと、その出現場所へ移動するURLがコピーできます。
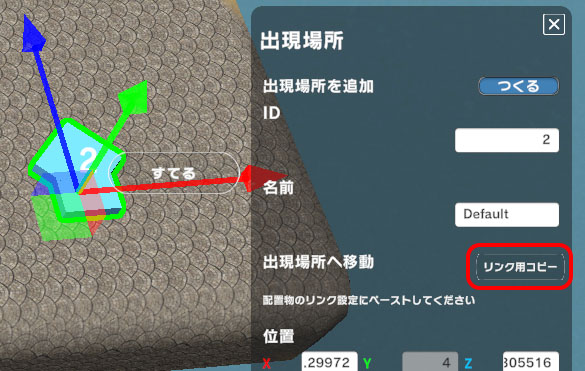
次はいよいよ、配置物を出現場所とリンクさせます!
配置物のリンク先を設定しよう(移動先の選択方法:リンクの入力)
ワープの入口となる配置物を選択し、メニューの「設定」を選択してください。
(下のツールで「ファンクション」を選択したままだと、配置物がクリックできません。
選択できないときは、下のツールが「配置物」を選択しているか、確認してみてください。)
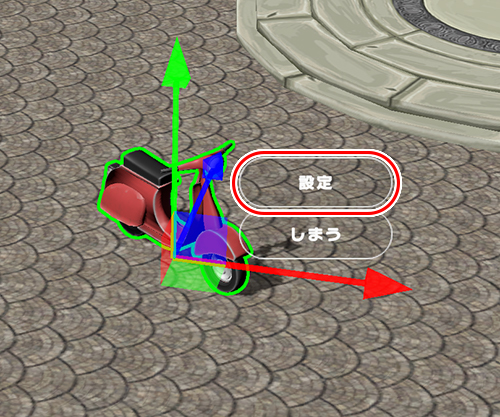
配置物の設定ウィンドウが開くので、「リンク先へ移動」の設定をしていきます。
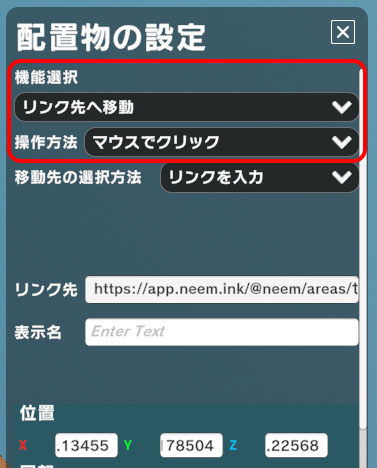
まず、「機能選択」の設定から始めましょう。
「機能選択」の内容によって、他の設定項目や内容が変わる場合があります。
- 機能選択
「リンク先へ移動」を選択してください。 - 操作方法
「マウスでクリック」を選択してください。
こうすると、エリア内で配置物を選択したとき、「機能選択」で設定した機能が動くようになります。 - 移動先の選択方法
「リンクを入力」を選択してください。
「リンクの入力」は、URLさえ分かっていれば、自由度が高くてお手軽な方法です。
(もう1つの「リストから選択」は、別の項目で解説します。)
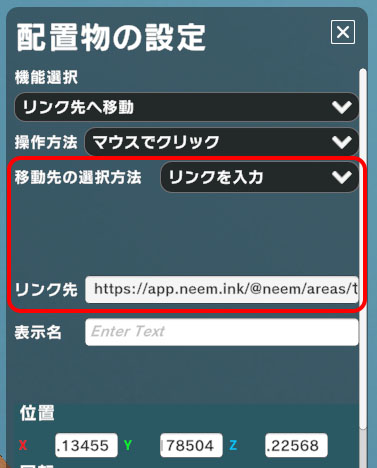
- リンク先
「出現場所を追加しよう」でコピーした、出現場所のURLを入力します。
以上で、配置物へのリンク先の登録は完了です!
エリアを保存しよう
これで全ての設定が完了です!
今までの変更を「セーブ」して、エリアに入って確認してみましょう!
移動先の選択方法:リストから選択
「リストから選択」は、マイエリアとお気に入りに登録されているエリアを選ぶので、URLが分からなくても設定が進められます。
(途中までの手順は、こちら)
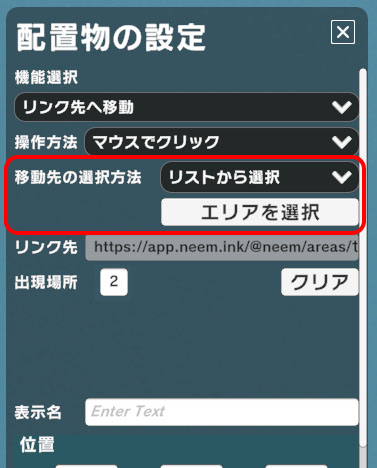
- 「エリアを選択」
ボタンを押すと、「マイエリア」と「お気に入り」のリストが表示されるので、この中からリンク先を選びます。
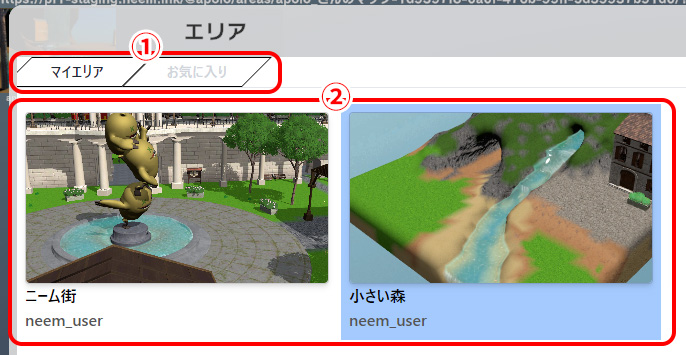
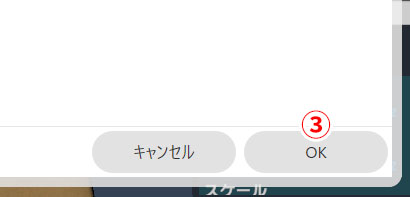
- 表示するリストを切り替えられます。
- リンク先に設定したいエリアを選択します。
- 右下の「OK」を選択し、リンク先のエリアを決定しましょう。
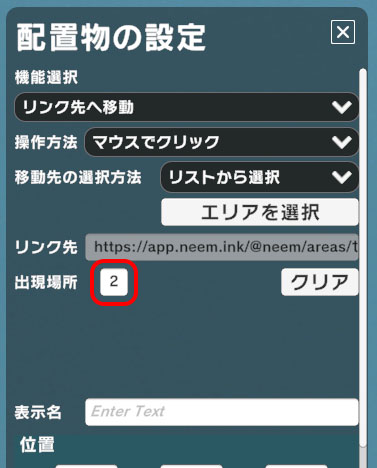
- 出現場所
出現場所の「ID」(番号)を入力します。
エリアには必ず0番の出現場所があるので、他の出現場所が分からないときは「0」を入力しましょう。 - クリア
(このボタンを押すと、「エリアを選択」「出現場所」で設定した内容を消去できます。)
以上で、「リストから選択」を使った、配置物へのリンク先の登録は完了です!
(自分のエリアの出現場所の「ID」(番号)を調べるには、出現場所の詳細ダイアログの「ID」を確認してください。)

「リンク先へ移動」機能:使い方のバリエーション
マップ内に複数置く
同じエリア内に複数の「リンク先へ移動」機能を配置することができます。
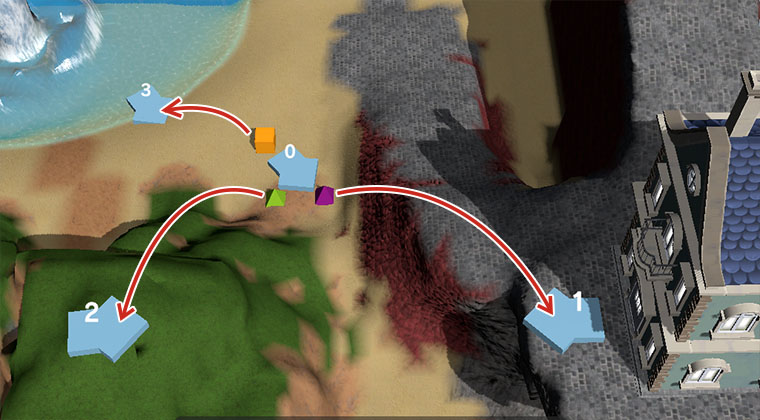
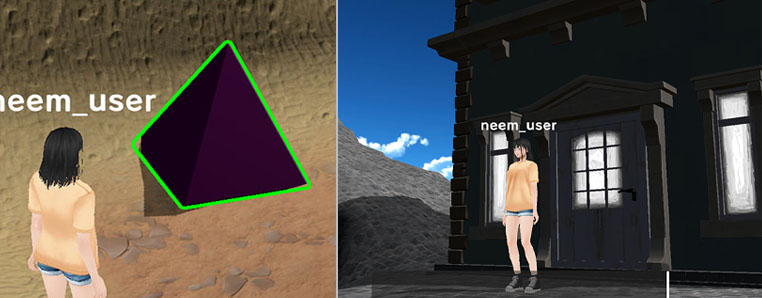
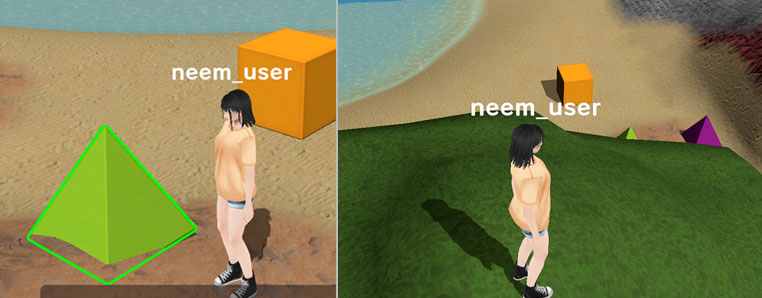
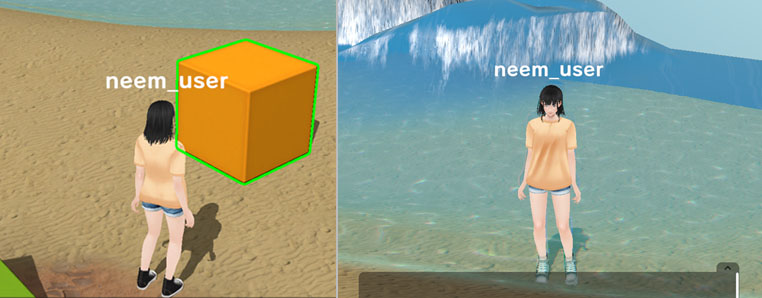
それぞれワープできました!
マップのURLを指定する
「リンク先へ移動」のリンク先は、別のマップのURLを指定することもできます。
配置物の設定の際、「リンク先」にマップのURLを指定すれば、別のマップにワープできます。
(この時は、0番の出現場所に登場します。)
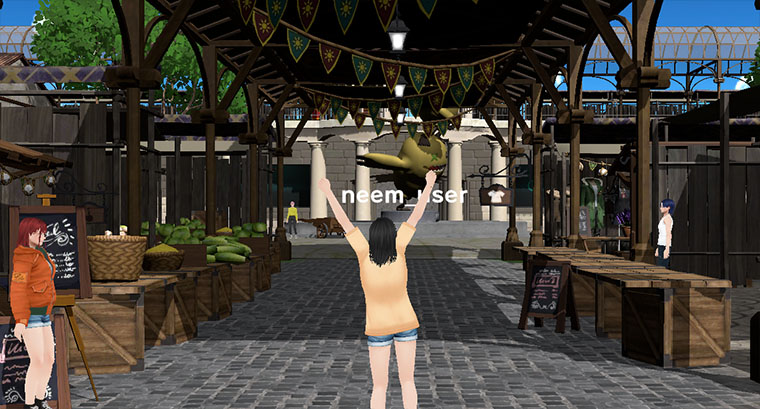
別のマップの出現場所を指定する
配置物の設定の際、「リンク先」にマップのURLを指定すると、出現場所は指定できません。
しかし、自分で作ったマップなど、出現場所のURLが分かっていれば、出現場所を指定して別のマップにワープすることができます!
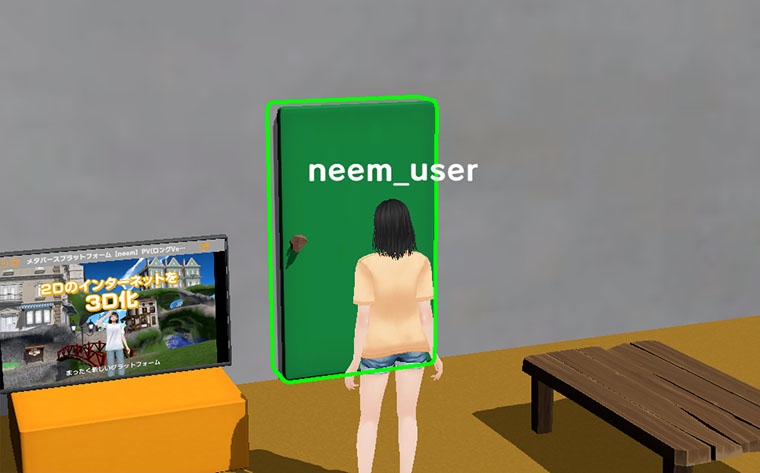
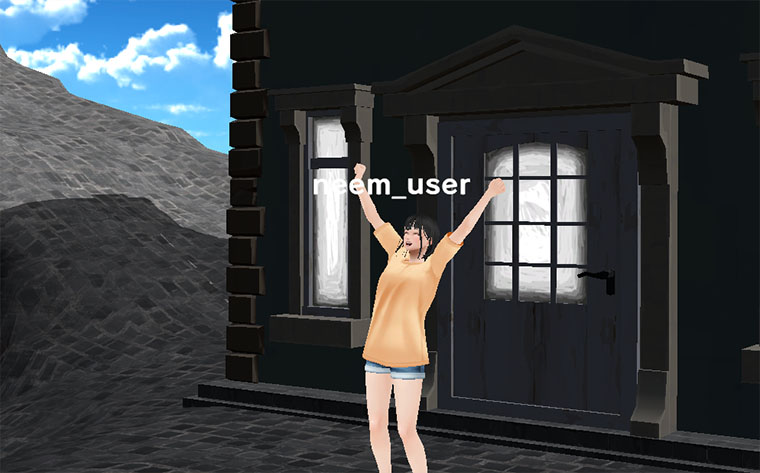
家の中と外を別のマップで作ったり、〇×クイズやゲームブックの様な遊びも作れるかも…!?
レイアウトも色々
「リンク先へ移動」は、ほとんどの配置物に設定できるので、雰囲気に合わせた入口を作ってみてください!

「出現場所」と「リンク先へ移動」機能についてご紹介させていただきました。
自分のマップをつなげたり、友達のマップと行き来させたり、3D空間を広げていくことができます。
ぜひ、新しいマップ作りに取り入れてみてください!