
マップエディターで、エリアに「看板」機能を追加する方法をご説明します。
「看板」を配置すれば、neemの3Dマップの中に通常のWEBページを組み込むことができます。
ネット上の動画を街頭ビジョンの様に流したり、広告の様にホームページを表示させておくことができます。
機能の制限や、エリアでの看板の操作方法などについて、こちらにまとめていますので、併せてご覧ください。
看板のご利用前に
皆様が快適にお使いいただくため、見た人が嫌な気分になるような使い方をされないよう、ご協力をよろしくお願いいたします。
専用の「配置物」を入手しよう
看板機能を使うには、WEBページを表示する、専用の「配置物」が必要です。
「ショップ」などで、配置物「webブラウザ」を入手しましょう。
マップエディター
「webブラウザ」を置こう
まず、WEBページを表示したいエリアを「マップエディター」で開きます。
WEBページを表示するための「配置物」、「webブラウザ」を置きましょう。
配置の手順は、ライブ配信用の「ライブスクリーン」や、その他の配置物と同じです。
「配置物の設定」を開くまでの手順は、こちらを参考にしてください。
「webブラウザ」に看板の設定をしよう
設置したwebブラウザの設定を変更して、WEBページを表示させます。
「配置物の設定」ウィンドウを開き、看板の設定をしていきましょう!
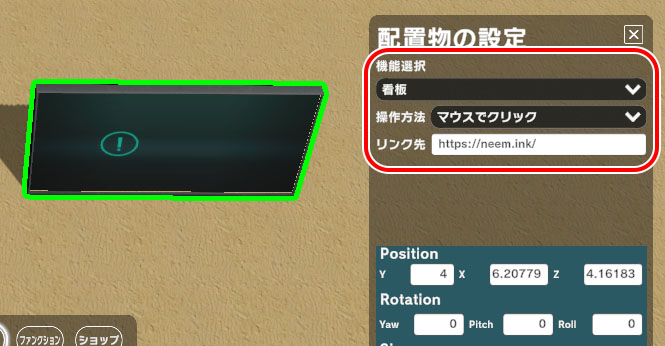
まず、「機能選択」の設定から始めましょう。
「機能選択」の内容によって、他の設定項目や内容が変わる場合があります。
- 機能選択
「看板」を選択してください。 - 操作方法
設定によって、WEBページの表示の仕方が変わります。- なし
指定したWEBページが常時表示されます。 - マウスでクリック
クリックすると看板が起動し、指定したWEBページが表示されます。
- なし
- リンク先
表示したいWEBページのURLを入力してください。
エリアを保存しよう
これで設定完了です!
今までの変更を「セーブ」して、エリアに入ってみましょう!
エリアに入って確認しよう
webブラウザの配置と設定が完了したら、エリアに入って確認してみましょう。

正しく設定できていれば、指定したWEBページが表示されます!
webブラウザとの距離が遠かったり、「操作方法」が「マウスでクリック」だったりする場合は、近づいたりクリックしたりして確認しましょう。
webブラウザの置き方いろいろ
ライブ配信の「ライブスクリーン」と同様、webブラウザは配置物なので、色々な置き方が可能です。
置き方については、こちらも参考にしてみてください。
自動で表示されるので、広告・PRはもちろん、マップの装飾としても使えるかも…?
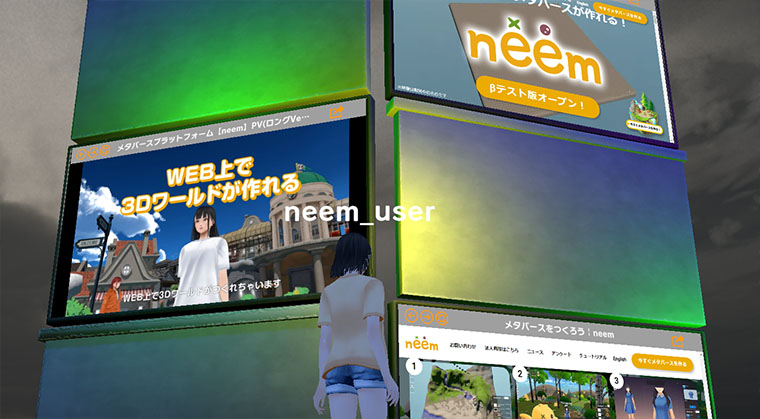
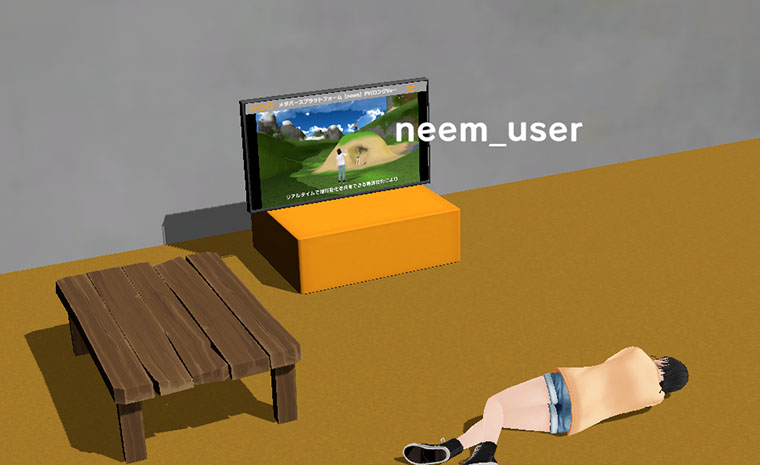
リンク先の設定もいろいろ
簡易的なWEBブラウザなので、YouTube動画を埋め込んだり、自動再生させたりすることもできます。
例えば、このURLを設定すると、「マップ作成講座 第1回」動画がフル画面で自動再生されます。
https://www.youtube.com/embed/LDl4EX0cbCY?autoplay=1&mute=1
(「LDl4EX0cbCY」は「マップ作成講座 第1回」動画のIDです。)
YouTube動画のURLやパラメーターについては、「YouTube, URL, 自動再生, ループ再生」などのキーワードで、調べてみてください。
エリアに看板を配置する方法についてご紹介させていただきました。
neem の目指す WEB 3D と、 従来のWEB が連携!
新しいWEB体験の足掛かりとしても、ぜひご活用ください。