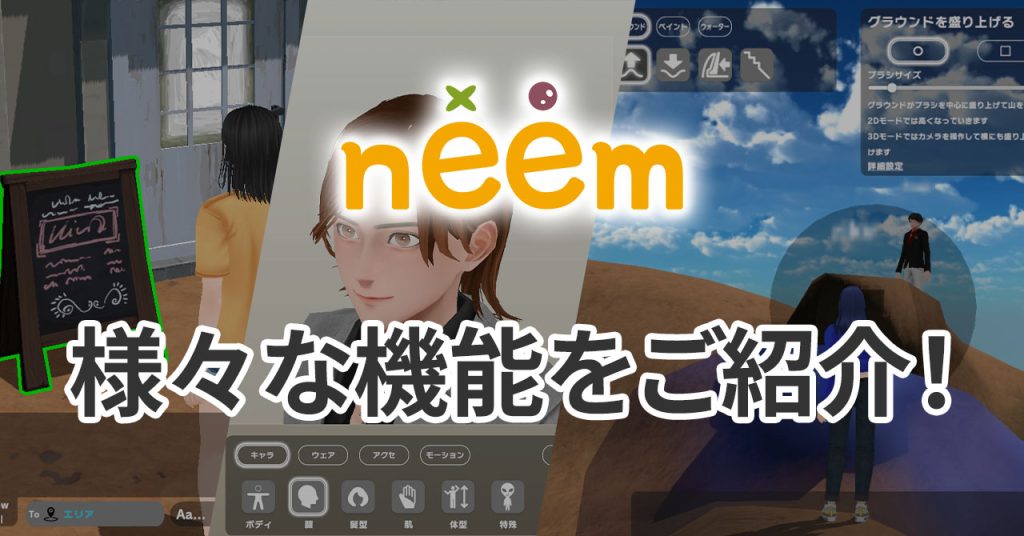
「neem」には、たくさんの機能があります!
ここで、その機能の一部を簡単にご説明させていただきます。
(各機能の詳細については、改めて別の記事でご紹介していく予定です。)
(最終更新:2025/1/24 – Ver.1.8)
エリアに入る方法
色々なルートでエリアに入ることができますが、代表的なものをご紹介します。
ホーム
neem WEBサイトのヘッダーから、「ホーム」を選択すると、公開されている様々なエリアが一覧表示されます。
(「マイエリア一覧」など、一部の項目は、ログイン中のみ表示されます。)

- オフィシャルエリア
neem公式のエリアが表示されます。 - 企業
企業のエリアが表示されます。 - マイエリア一覧
自分の作成したエリアが表示されます。 - お気に入り
「お気に入り」に登録したエリアが表示されます。 - 新着
最近作成されたエリアが表示されます。 - すべてのエリア
他の人が作成したもの、公式のもの、全ての公開中のエリアが表示されます。
(更新日が新しい順に並んでいます)
マイエリア
neem WEBサイトのヘッダーから、「マイエリア」を選択すると、自分の所有しているエリアが一覧表示されます。

エリア検索
neem WEBサイトのヘッダー、検索ボタンから、エリアの検索を開始できます。
(詳しくはこちら。neemブラウザでもエリア検索ができます。)

URL
neemの「エリア」はインターネットの「URL」と連携しています。
例えば、SNSで共有されているエリアのURLをWEBブラウザに入力すると、直接、そのエリアに入ることができます。
エリアを共有する方法
色々な場面で、エリアの「URL」をクリップボードにコピーすることができます。


コピーした「URL」を、例えばSNSで共有すると、共有された人たちがそのURLから直接エリアに入ってくることができます!
(「URL」について、詳しくは前項「エリアに入る方法>URL」をご覧ください。)
エリアを「お気に入り」登録する
エリアを選択したり、エリアに入っているとき、そのエリアを「お気に入り」に登録しておくことができます。
「お気に入り」に登録したエリアは、ホームやneemブラウザで一覧表示できます。
ハート形のボタンを押すと、お気に入りの登録状態を切り替えられます。
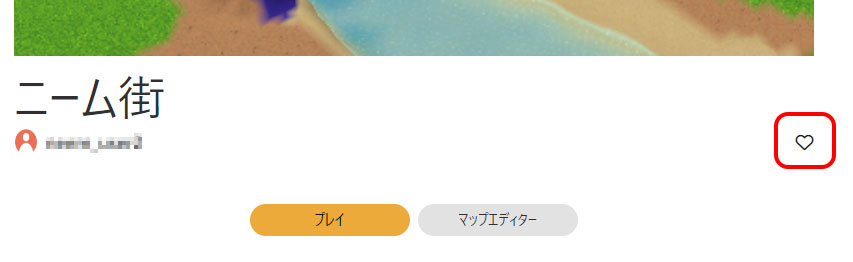

ショップ(emを使う/配置物・アバターパーツの購入)
「em」を使用して、マップエディターで使用する「配置物」や、アバターをカスタマイズするためのパーツなどを購入することができます。
(「em」はログインボーナスとして、エリア内で受け取ることができます。)
ヘッダーの「ショップ」を選択すると、商品が一覧表示されます。

アカウント情報(プロフィール編集・ログアウトなど)
アカウントに関する操作方法などをご紹介します。
プロフィール編集(neemブラウザ)
アカウントのプロフィールを変更する方法をご説明します。
▼プロフィール編集できる内容と環境について(※2025/1/21 現在)
- PC版 neemブラウザでのみ、「アイコン画像」「ニックネーム(表示名)」「自己紹介文」の編集ができます。
編集を始めるには、どこかのエリアに入って、neemブラウザアプリを起動してください。 - WEBページ、モバイル版neemブラウザ では、「ニックネーム(表示名)」のみ変更できます。
(変更方法についてはこちら。)
▼プロフィールを編集する手順(PC版neemブラウザ)
PC版neemブラウザで、プロフィール編集をする手順をご紹介します。
エリア内(neemブラウザ)で、右上のアカウントのアイコンを選択すると、アカウントメニューが開きます。
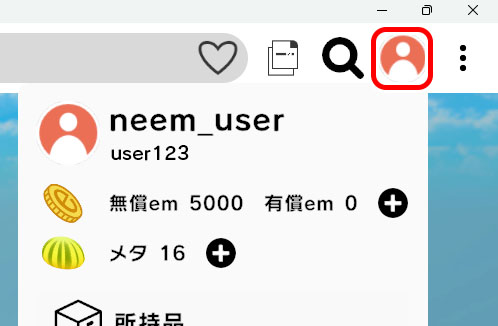
さらに、アカウントメニューの中の、アカウントのアイコンを選択します。
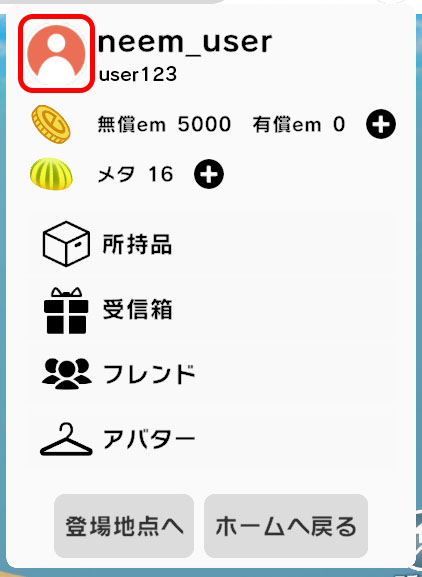
プロフィールが開きます。
メニューを選択して、「編集」を選びます。
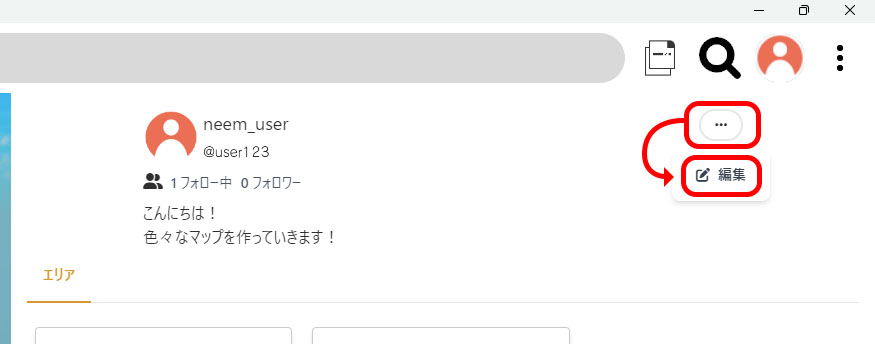
プロフィールの編集画面が開きます。
ここで、アイコンなどの設定を変更できます。
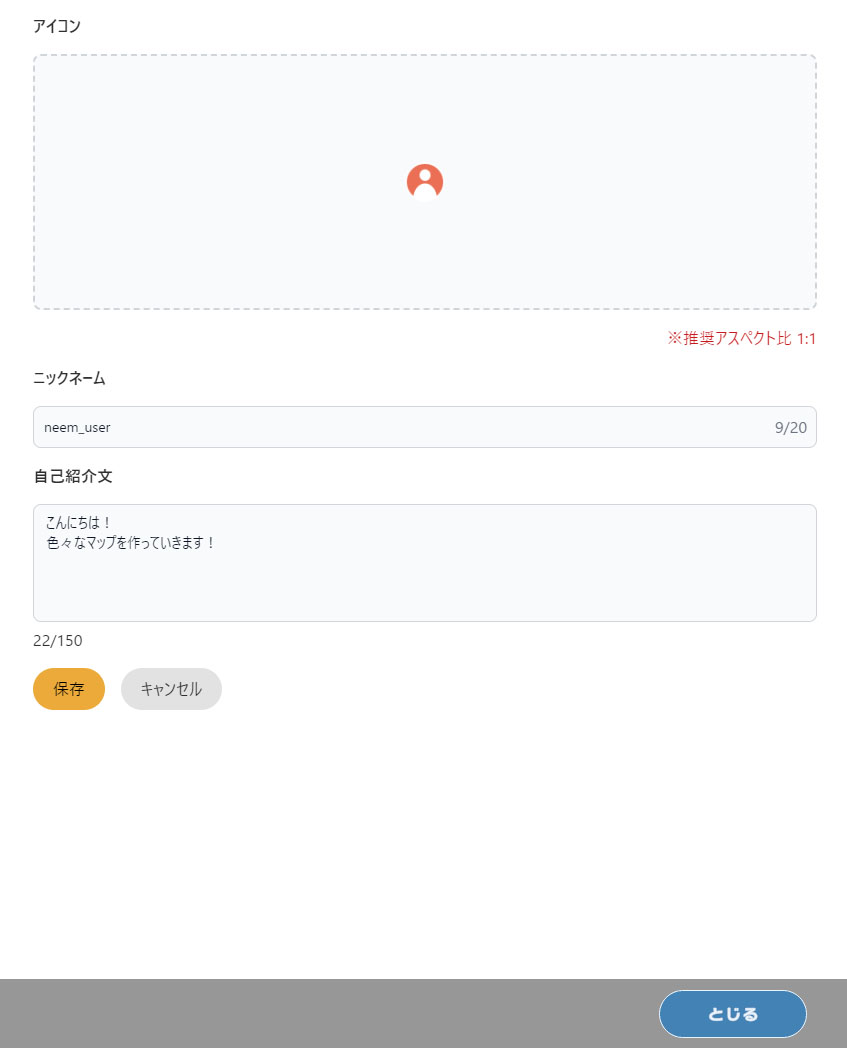
- アイコン
枠を選択すると、使用中の端末から、アイコンに使いたい画像を選択できます。 - ニックネーム(表示名)
他の人がプロフィールを見たとき、表示される名前を変更できます。
アバターの頭上に表示されるのも、このニックネームです。
最初はアカウント登録時に設定した「ユーザー名」と同じものになっています。 - 自己紹介文
自己紹介の文章を設定できます。
各項目を編集したら、「保存」を選択して、編集完了です!
マイページとアカウント設定
「マイページ」と「アカウント設定」についてご説明します。
PC版でマイページを開く
neem WEBページを開き、ヘッダー右上のアカウントのアイコンを選択し、メニューを開きます。
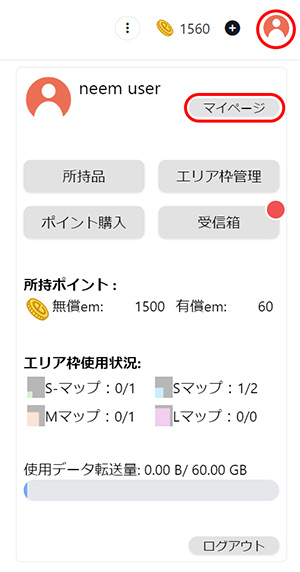
モバイル版neemブラウザでマイページを開く
アプリを起動した最初の画面で、下のアカウントのアイコンを選択し、メニューを開きます。
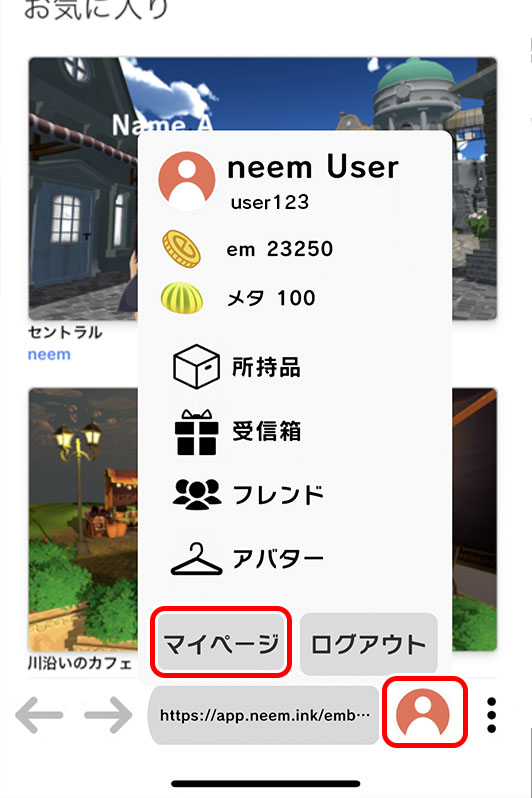
(メニュー内の機能について)
- マイページ
マイページを開きます。 - ログアウト
現在ログイン中のアカウントの、ログイン状態を解除します。
マイページからアカウント設定を開く
メニューで「マイページ」を選択し、マイページを開きます。
次に、「アカウント設定」を選択しましょう。
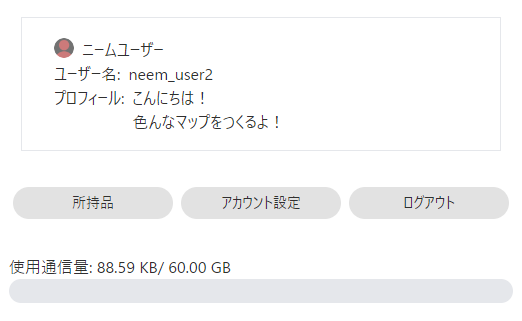
アカウント設定
アカウント情報の編集画面で、表示名(ニックネーム)の変更や、アカウント削除など、
アカウントに関する設定の確認や変更などが行えます。
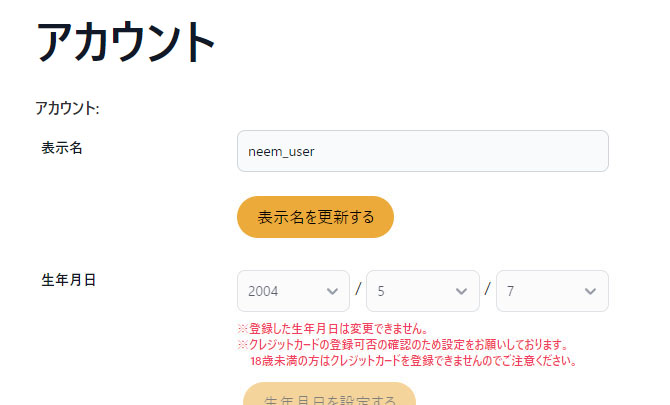
- 「表示名を更新する」
入力した内容で、表示名(ニックネーム)を更新します。 - 「生年月日を設定する」「お支払方法」
(※後から変更できないものもあるので、ご注意ください。詳しくはこちら。) - 「メールアドレスを更新」
上の欄に入力した内容で、メールアドレスを更新します。 - 「パスワードを変更」
上の欄に入力した内容で、パスワードを更新します。 - 「メールマガジン設定を更新」
メールマガジンの受信設定を変更できます。
「メールマガジンを受け取る」のチェックボックスを変更した後、
「メールマガジン設定を更新」を押すと、設定が更新されます。 - 「アカウント削除」
ログイン中のアカウントを削除します。
※削除後にデータを戻すことはできませんので、ご注意ください。
エリア内(アプリ)の機能
選択できる配置物
エリア内の「配置物」には、選択できるものがあります。
マウスを重ねたとき、緑で強調されるものが選択できる配置物です。
クリックして選択すると、エリアを移動したり、ショップを開いたり、配置物に設定された機能が働きます。

ちなみに、オフィシャルエリアなどには、話しかけられるNPCがいる場合があります。

この様な機能は、今後、皆さんにもお使いいただけるよう、アップデートを行っていきます!
アバター編集
(2025/5/9)
新しくアバターエディターに関する記事を新しく作成しました。
詳しくはこちら。
出現場所に戻る(地形にはまったり、アバターが動けなくなってしまったとき)
地形にはまってしまったり、川から上がれなくなったり、アバターが動けなくなったとき、エリアの出現場所に戻ることができます。
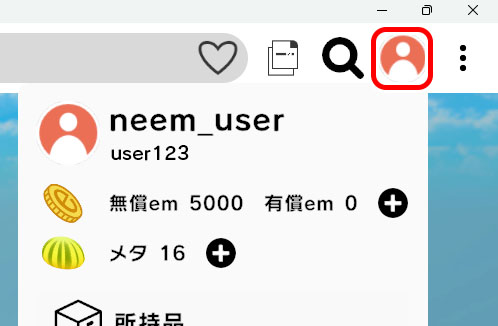
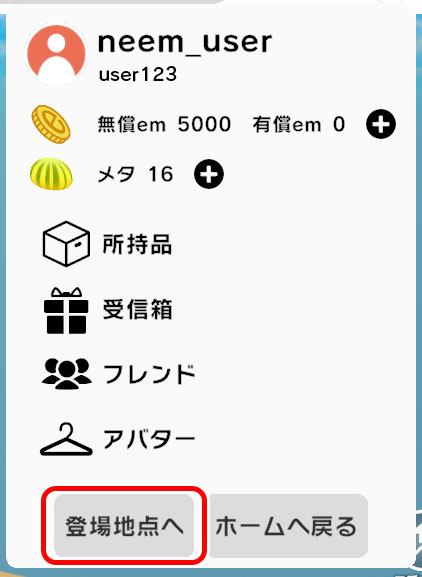
アカウントのアイコンを選択し、メニューから「登場地点へ」を選択します。
エリアの登場地点から、エリアに再登場できます。
マルチエディット(エリア内でみんなとマップエディットができる!)
※Ver.1.5から保存方法が変わりました。自動保存されなくなりましたのでご注意ください。
自分の作ったエリアにいるとき、「エディット」ボタンを押すと、リアルタイムでマップエディットができる「マルチエディット」を開始できます!
(「エディット」ボタンについて詳しくはこちら。)
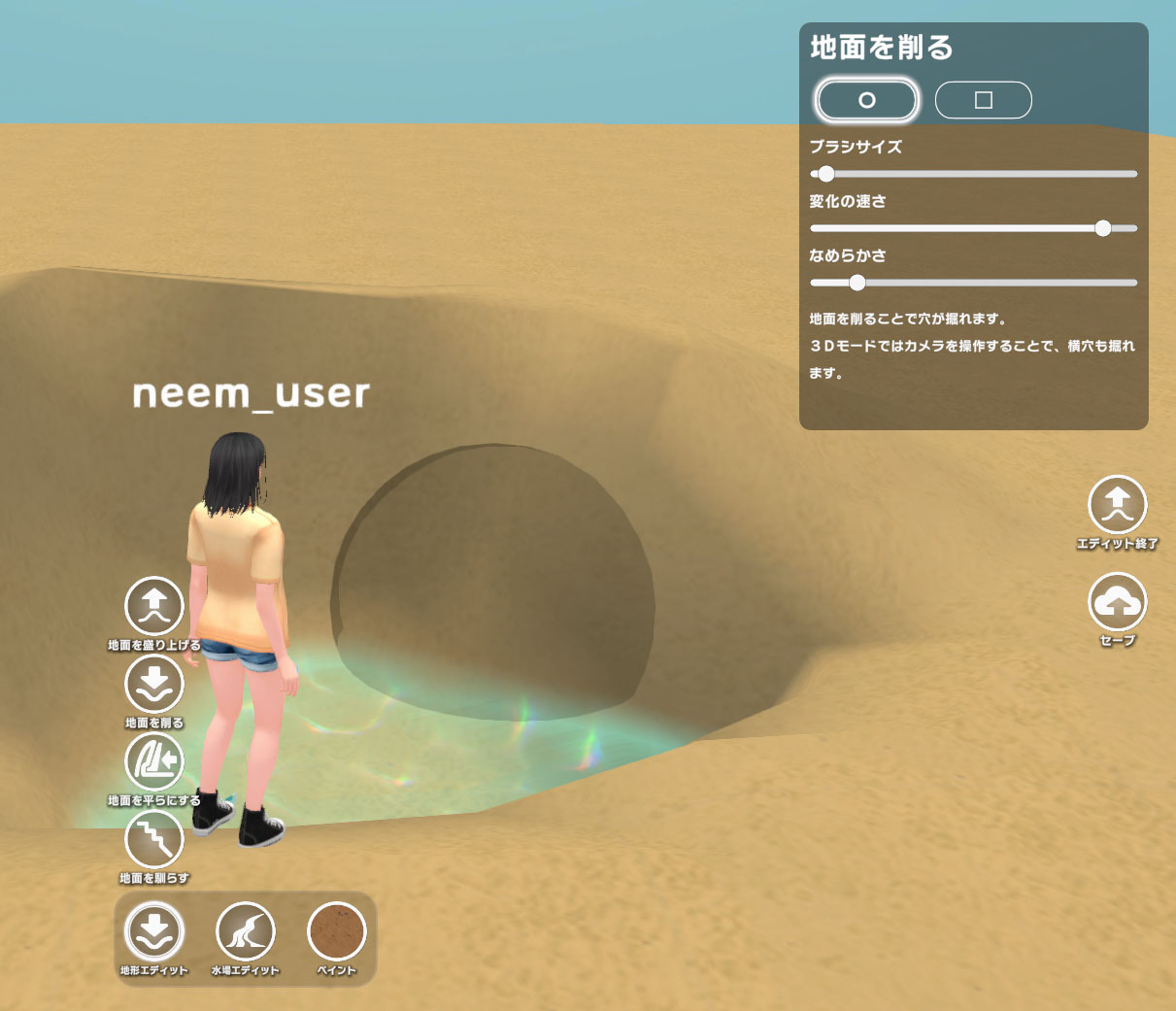
※マルチエディットの注意点
マルチエディットは、エリアの所有者だけが実行することができます。
今後、他の人も参加できるよう、アップデートを検討しています!

エディット内容がエリアにいる他の人にもリアルタイムで共有されます!

川に落としたり、イタズラにも使えます!…が、喧嘩にならないよう、ほどほどにしましょう。
マルチエディットの内容を保存する
エディット内容を保存するには、「セーブ」ボタンを押してください。
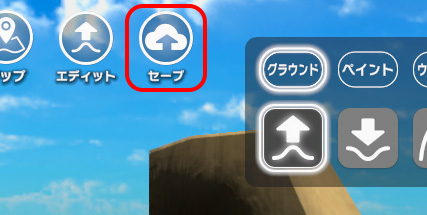
(※「セーブ」せずに、他のエリアに移動したり、neem browserを終了したりすると、エディットした内容が保存されません。)
とにかく簡単にですが、neemの機能をご紹介させていただきました。
ここで紹介しきれなかった機能や、もっと詳しい内容など、改めて別の記事でご紹介していく予定です。
「neem」自体も、操作が分かりにくい点など、改善を進めていきます。
ぜひ、ご意見ご感想など、アンケートやお問い合わせフォームなどへ、お気軽にお寄せください!
これからも neem をよろしくお願いします!