neem version 1.8 has been released. Check out what’s new below!
Additional Items for Creating Areas
We apologize for the long wait, but with version 1.8, we’ve added new objects you can place within your areas as well as new textures for painting maps using the Paint tool in the map editor.
We hope you’ll enjoy making use of all the new additions when creating your areas!
Furthermore, we plan to increase the frequency in which we add new items from now on!
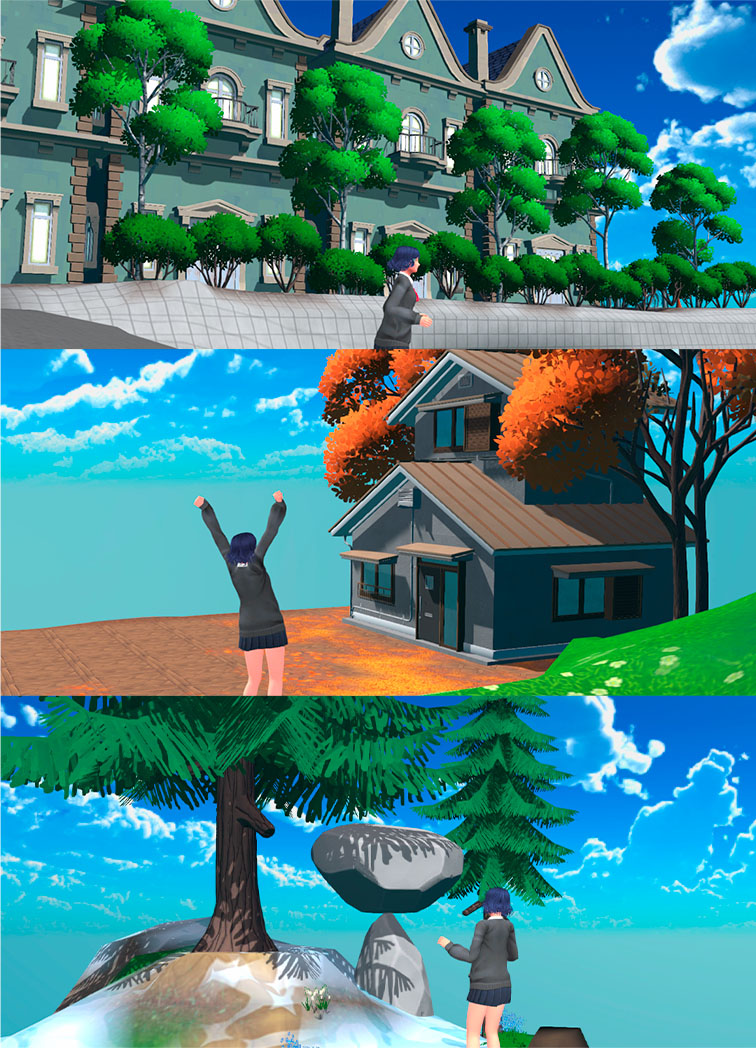
Area Objects (Shop Items)
A number of new items are now available for purchased from the shop.
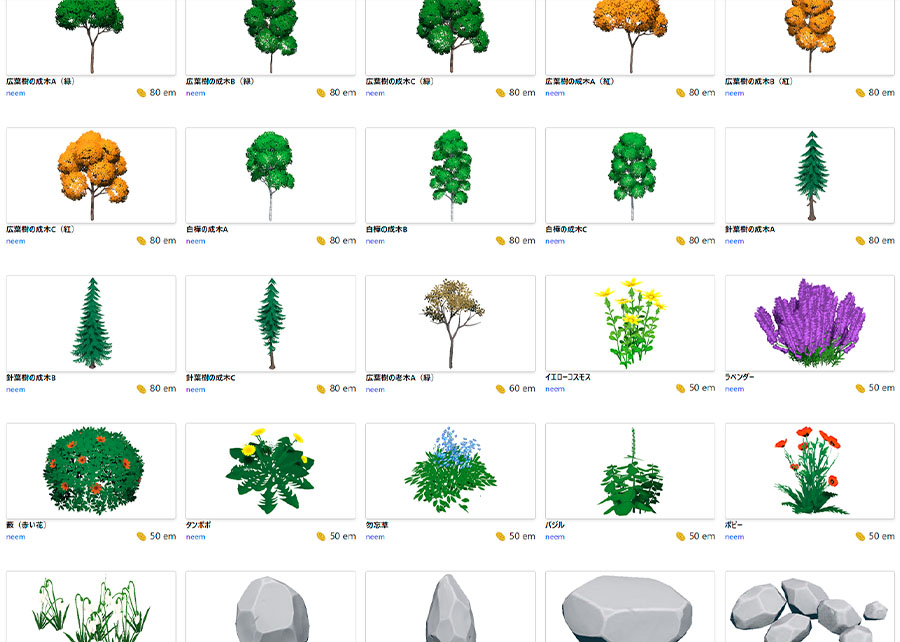
The same plants that Mefee plant are now available for purchase!
You can adjust their position and size from within the map editor to create your very own one of a kind area.
However, unlike with plants planted by Mefee, these plants do not grow, wither or produce meta.
Mefee make creating idyllic forests easy, so we hope you will continue to call on them for help with creating areas!

There are many updates planned to be made for Mefee, automated area generation and the meta cycle.
We hope you look forward to future updates!
Paint Textures (Map Editor)
New textures are available now using the Paint tool in the map editor.
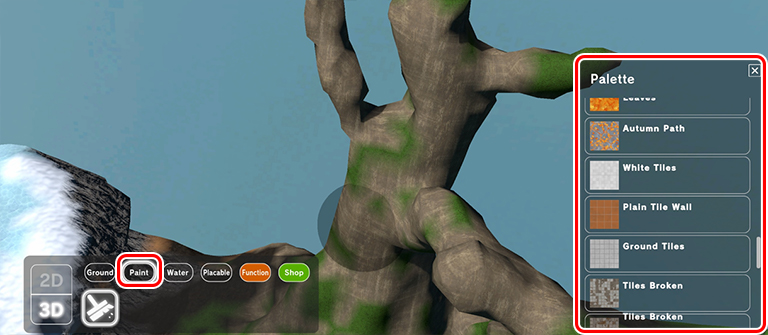
By selecting the Paint tool, you can make use of the new textures in addition to the existing ones.
(No purchase is necessary.)
Area Related Updates
We’ve added some new features to areas.
Volume of Sounds Made by Objects Changes Based on Distance
The audio you hear during live steams, etc., increases and decreases in volume based on a users distance to the object that’s producing the audio.
This new feature provides a more immersive experience for users.
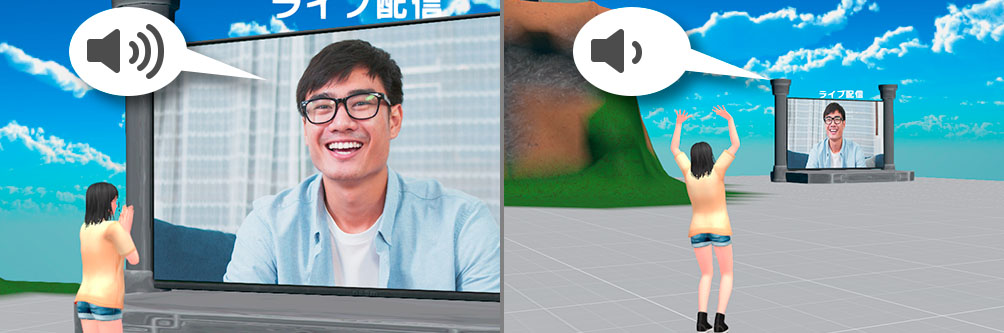
As of January 7th, 2025, the Signboard object does not support this feature.
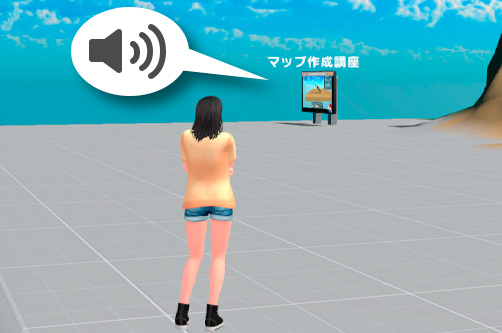
Object Render Quality Changes Based on Distance to Object
Depending on the distance between a user and an object, objects now display at lower quality the further a user is to them.
This change helps reduce the area load times.
For the PC version of neem Browser, you can adjust the apps performance by changing the Graphics Quality settings.
Try switching the graphics quality to match your PC’s specs.
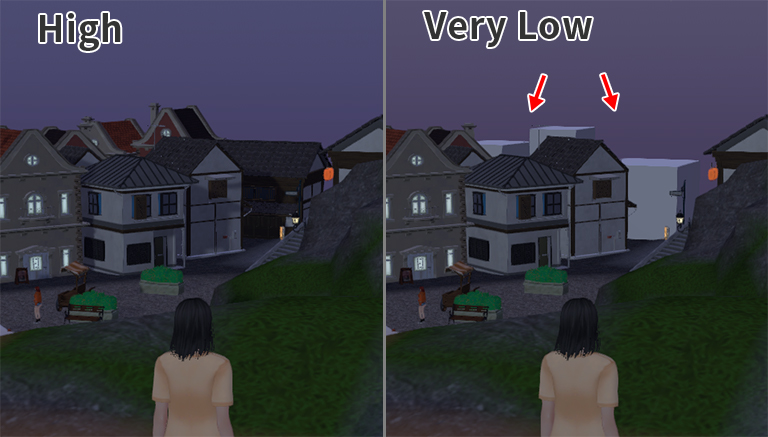
Currently, objects that are far away are displayed as white cubes, but we’re working on making them look more appealing.
Updated UI and Changes to Certain Controls for the neem Dashboard
We have made some changes to the UI of the neem dashboard in line with the changes made to the neem Browser’s UI.
Searching for Areas
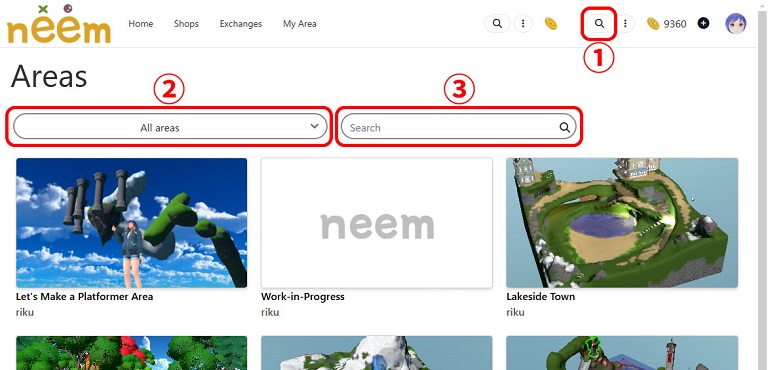
- Area List
By clicking the magnifying glass button at the top right of the screen, a list of all publically available areas will be displayed. - Area List Filter
You can change which areas are displayed by selecting the different area types from the dropdown menu. - Keyword Search (Tag Search)
You can search for areas by entering text in the search box.
You can search for areas via Tags set to them by starting your search with a #.
(Example: The tag “indoors” would be entered as “#indoors”)
Updated UI and Changes to Certain Controls in the neem Browser
The basic layout of the neem Browser’s UI has been updated and unified for both the PC and mobile versions.
Because the UI changes were made to accommodate the mobile version of the app, the PC version has had significant changes made to button positions as well as other parts.
Here, we’ll explain the changes made to the UI and also introduce some of the missing features in the mobile version.
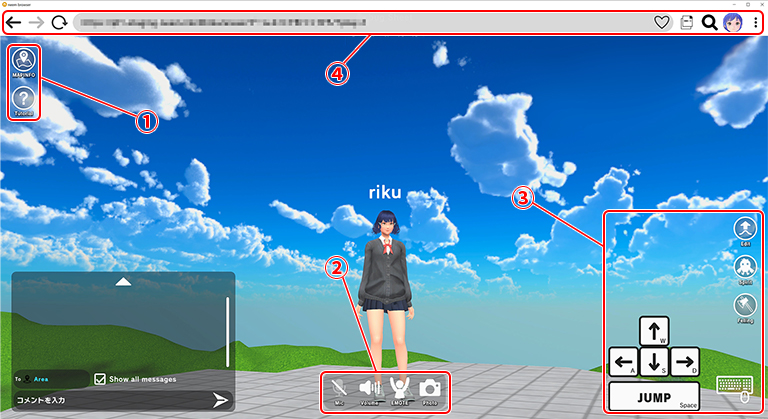
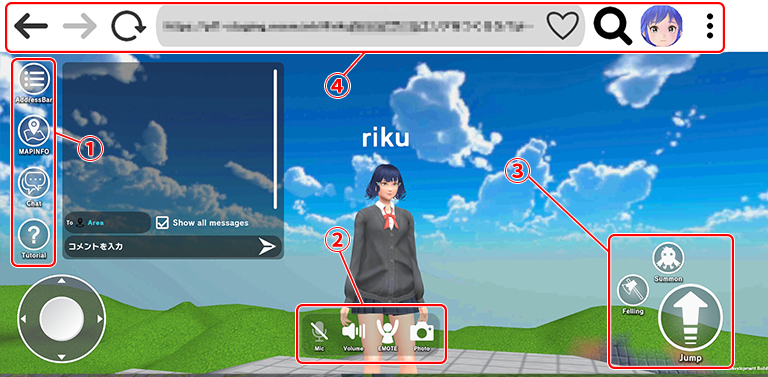
Basic Controls
- PC Version
- The basic controls such as movement using WASD keys and jumping using the spacebar have not been changed.
- Mobile Version
- Avatar Movement
You can move avatars around using the virtual joystick in the bottom left of the screen. - Jump
You can make an avatar jump by pressing the Jump button at the bottom right of the screen. - Camera Movement
You can adjust the camera’s rotation by pressing and holding anywhere on screen where there are no buttons/other controls, and by moving your finger around. - Activating Clickable Objects and Speaking with NPCs
Tap on an object to activate it or an NPC to start a conversation with them.
(Unlike with the PC version, objects and NPCs will not be highlighted in green when you tap them.
We are looking into ways to improve the mobile app’s usability.)
- Avatar Movement
UI Explanation 1
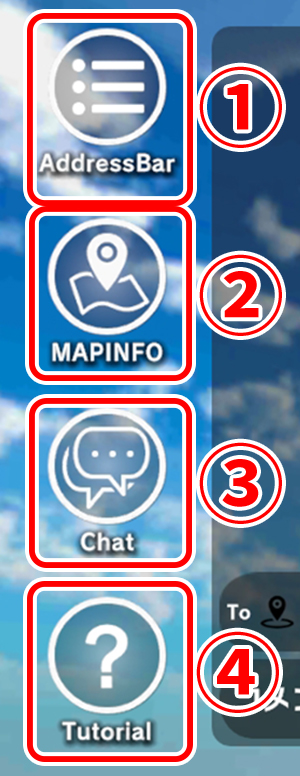
- Address Bar (Mobile Only)
Shows/hides the address bar. - Map Info
Displays the members list and area information.
We updated the PC version to display the same information as the mobile version. - Chat (Mobile Only)
Shows/hides the chat box. - Tutorial
Displays the neem Tutorials page.
Members List and Area Information
This window display the current members (users) who are in the area being visited as well as the area’s information.
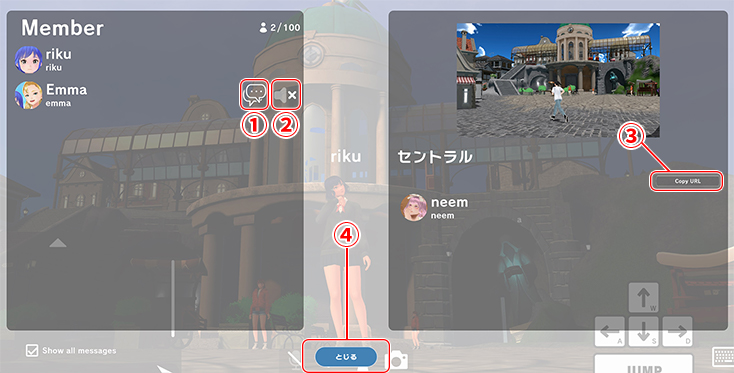
- Direct Chat Button
This button displays for each user within an area you can send messages to.
By clicking this button, you can start a conversation with a specific user. - Mute
This button displays for each user within an area you can mute.
Pressing this button mutes/unmutes a specific user.
While the user is muted, you will not be able to hear them when they speak. - Copy URL
Pressing this button copies the URL for the area you are visiting to your clipboard. - Close
Pressing this closes the window.
UI Explanation 2
Some of the buttons discussed here will only be displayed while live streaming or video chatting.
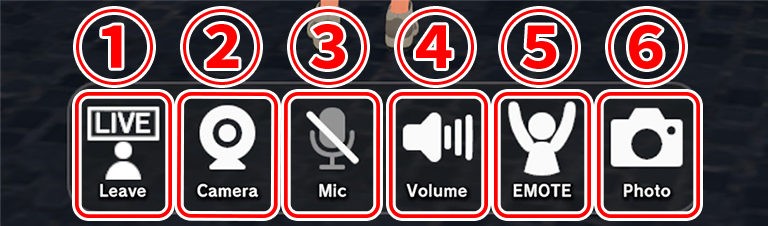
- Leave
Only displays while live streaming or video chatting.
Leaves the live stream or video chat you joined.
If you are live streaming, stops the broadcast. - Camera
Only displays while live streaming or video chatting.
Turns your camera on or off. - Mic
Turns your microphone on or off. - Volume
Mutes/unmutes the audio for the entire app. - Emote
Displays the Emotes List.
By clicking on an emote within the list, your avatar will start performing that emote. - Photo
Enables photo mode.
UI Explanation 3
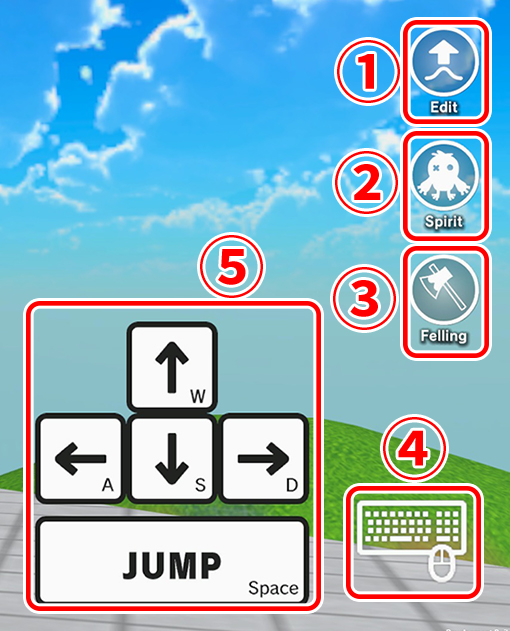
- Edit (PC Only)
Switches to edit mode. - Spirit
Calls Mefee to your area.
Note, calling Mefee costs meta. - Felling
Switches to harvest mode. - Controls Display (PC Only)
Displays the avatar movement controls. - Virtual Keys (PC Only)
Displays the keys that can be used for controlling your avatar.
You can also control your avatar by clicking the buttons using a mouse.
UI Explanation 4
The following buttons we cover will each display their corresponding menu.
Note: The address bar is hidden by default on the mobile version. Click the Address Bar button to display it.
The Favorites button has been removed from the PC version. Areas registered as favorites can be displayed using Area Search.
Area Search
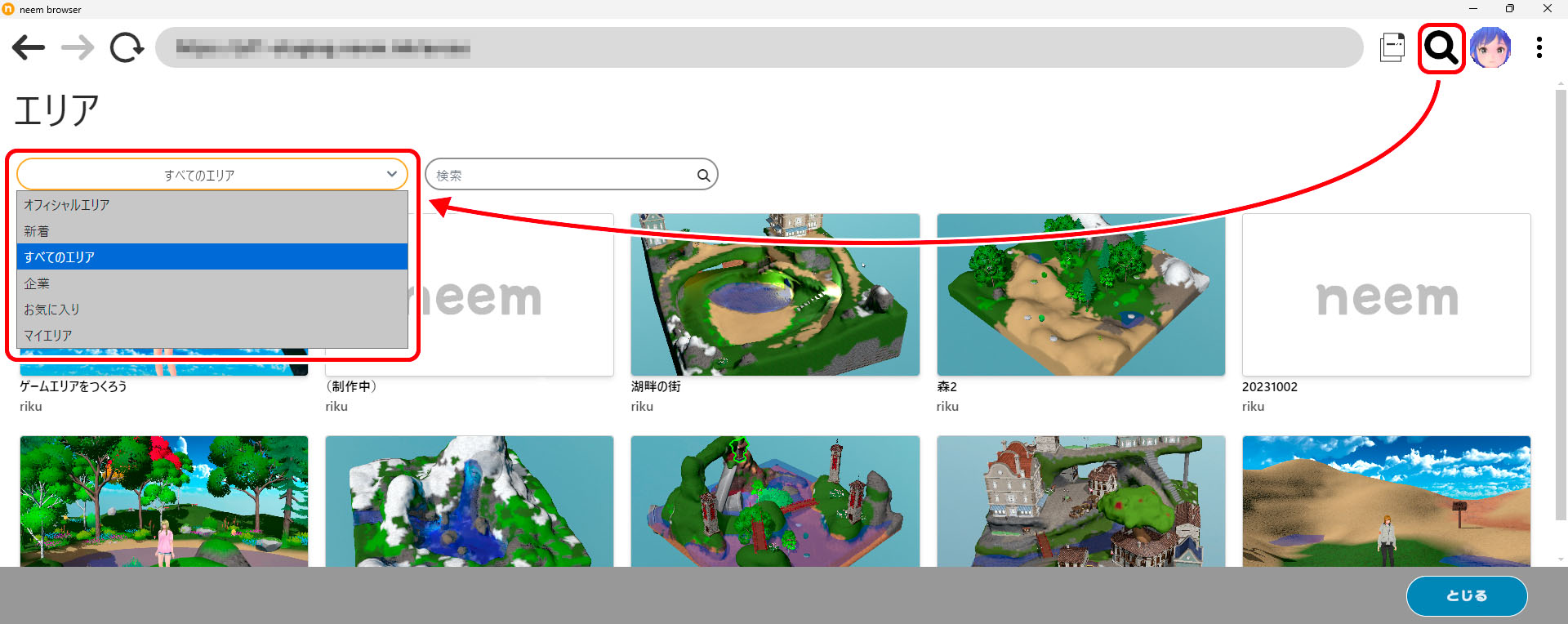
- Displays a list of areas.
You can make use of the dropdown menu to filter through different types of areas.
As of version 1.8, you can now display areas you’ve registered as favorites via the dropdown menu.
Account Menu
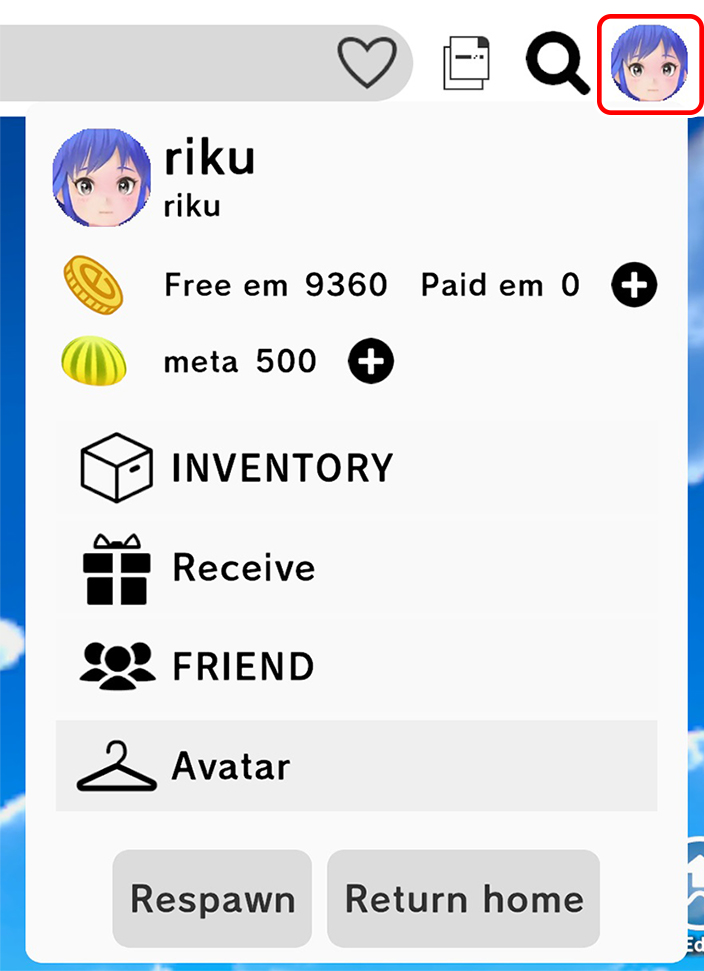
- Account Information
View and edit your profile. - em and Meta
View how much em and meta you currently have. - Inventory
Opens your inventory. - Receive
Opens your inbox. You can claim your login bonuses here. - Friends
View your friends, followers, etc. - Avatar
Edit your avatar. - Respawn
Warps you back to the place where you entered the area. - Return Home
Displays the neem dashboard you see when you start up neem Browser.
Other Menu
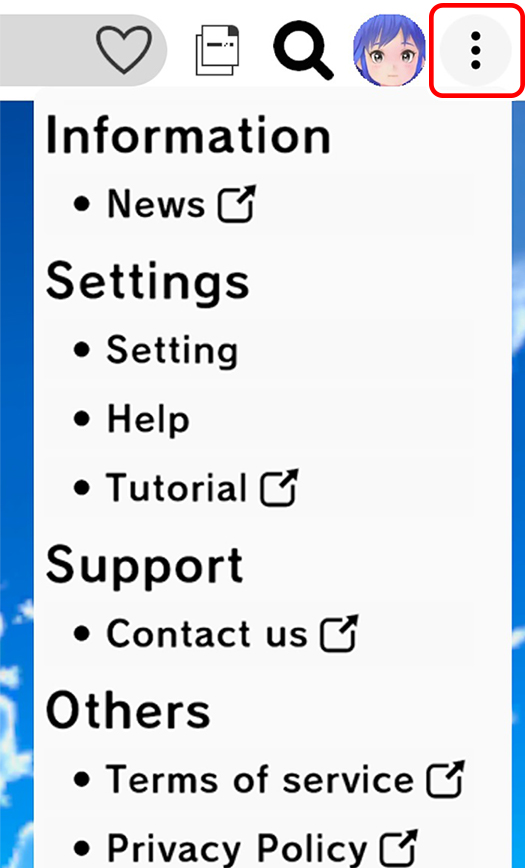
- Displays a list of links to pages such as news, terms of service, and more.
- Settings
Here, you can change the neem Browser settings.
Differences Between PC and Mobile Settings
Some of the neem Browser settings are different between the PC and mobile versions.
- PC Only
- Graphics
- Graphics Quality
- Avatar Shadow
- Control Settings
- Show/Hide controls
- Graphics
- Mobile Only
- Control Settings
- Run/Walk Sensitivity
- The amount in which the virtual joystick is tilted will control the speed at which your avatar moves.
The less you tilt the stick, the slower the avatar moves making them walk.
The more you tilt it makes your avatar move faster making them run.
- Control Settings
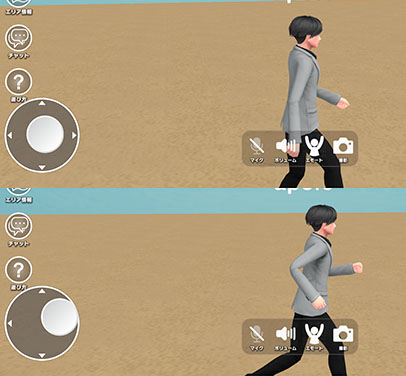
How to Use Text-Based Chat in the neem Browser
Here we’ll go over how to use text-based chat.
Chat Box
On the PC version, the chat box will always be displayed in the bottom left of the screen.
On the mobile version, you can show or hide the chat box by pressing the Chat button.
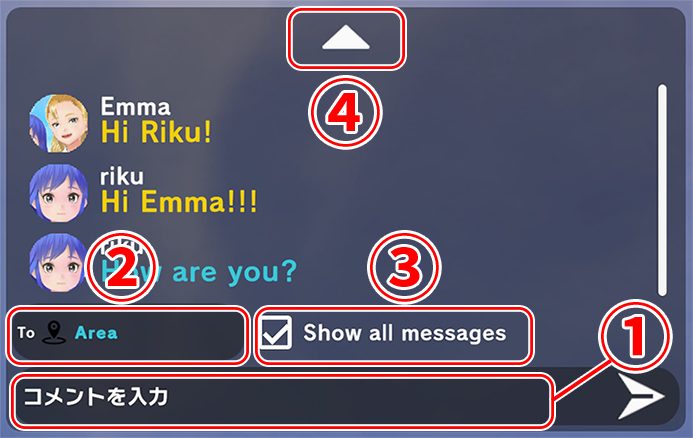
1. Enter Message
Here, you can enter a message and send it.
The message will be sent to whoever is selected in 2.
2. Recipient
This is who the message will be sent to.
By clicking or tapping this, you can select who the message will be sent to.
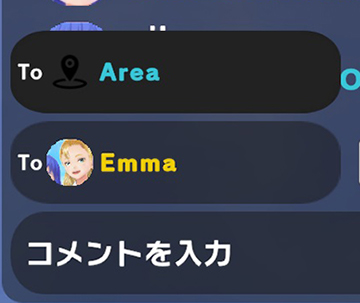
3. Show All Messages
While Show all messages is checked, all messages sent within the area will be displayed.
By unchecking Show all messages, you can make it so only the messages sent between you and the recipient selected in 2 are displayed.
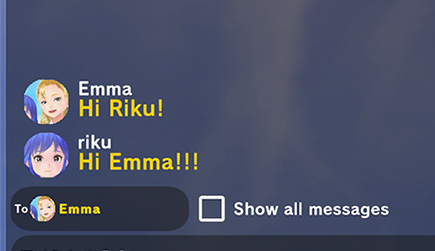
4. Change Chat Box Size (PC Only)
Clicking this will change the chat box to be bigger or smaller.
Direct Chat
Direct Chat allows you to send direct messages to other users within an area.
To start a direct chat, select the user you want to start a direct chat with from the Members List.
You can view the members list by clicking the Map Info button.
Changes Made to Different Procedures Within the neem Browser
The following goes over the changes in how certain procedures are performed in the neem Browser for version 1.8.
How to Access the Settings Menu (PC Version)
The location where you access the settings for the PC version of neem Browser has been set to the same location as the mobile version.
Open the Other menu and select Settings.
How to Claim the Login Bonuses (PC Version)
The location where you access your inbox for the PC version of neem Browser has been set to the same location as the mobile version.
Open the Account Menu and select Receive to access your inbox and claim your login bonuses.
How to Customize Your Avatar (PC Version)
The location where you access avatar customization for the PC version of neem Browser has been set to the same location as the mobile version.
Open the Account Menu and select Avatar.
How to Return to the Starting Point
The location where you respawn for the PC version of neem Browser has been set to the same location as the mobile version.
Open the Account Menu and select Respawn.
How to Follow Other Users While Visiting an Area
The overall process for following other users while visiting an area has changed slightly.
Start by clicking the avatar of the user you want to follow while visiting an area.
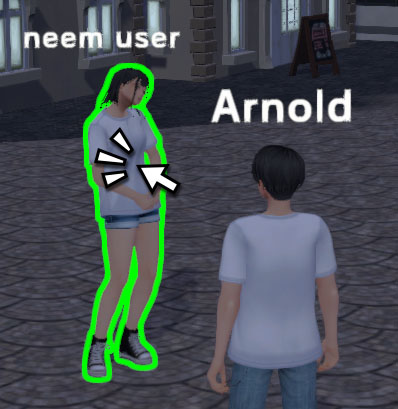
This will make their user profile will be displayed on screen.
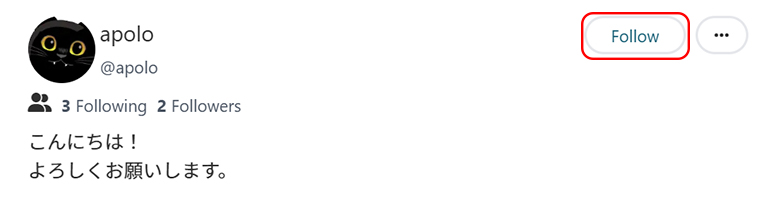
Now, just like when following users via the neem dashboard, you can now follow or follow back users by clicking the button at the top right of their profile.
We hope with this latest update, you’ll continue to enjoy bringing your ideas to life and making friends with all the new improvements and additions!
Also, we would love to see what everyone is making and doing in neem, so be sure to share what you’ve done on social media using the hashtags #neem and #neemBrowser
Thank you for your continued support of neem.
neem Management