
困った時の対処法をご紹介します。
neemサービス 運営チームへのお問い合わせの際など、併せてご確認ください。
(最終更新:2025/5/9 – Ver.1.10)
推奨環境
neemのご利用にあたっては、こちらの推奨環境をご確認ください。
推奨スペック外での動作に関する保証やサポートは行っておりませんので予めご了承ください。
トラブルシューティング(困ったときに)
トラブルの事例と解決方法をご紹介します。
カメラ・マイクのトラブル(ボイスチャットやライブ配信など)
カメラ・マイクに関するトラブルの解決方法をご紹介します。
- アイコンが表示されず、ボイスチャットに開始やミュートの切り替えができない
- ライブ配信やストリーミングチャットで、カメラの映像が映らない など
カメラ・マイクの許可設定
neemブラウザに対してカメラ・マイクの使用が禁止されていると、一部機能が使用できなかったり、正常に動作しなかったりします。
この場合は、使用許可設定を変更することで解決できます。
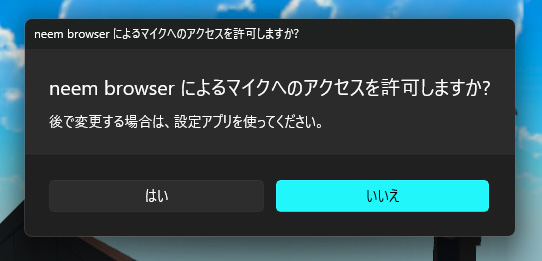
Windowsの場合
※ご利用環境が Windows 11 の場合を例としてご紹介させていただきます。
まず、neemブラウザアプリの設定を確認します。
Windowsの「設定」を開き、「アプリ」を選択します。
「neem browser」を探して「詳細オプション」を開きます。
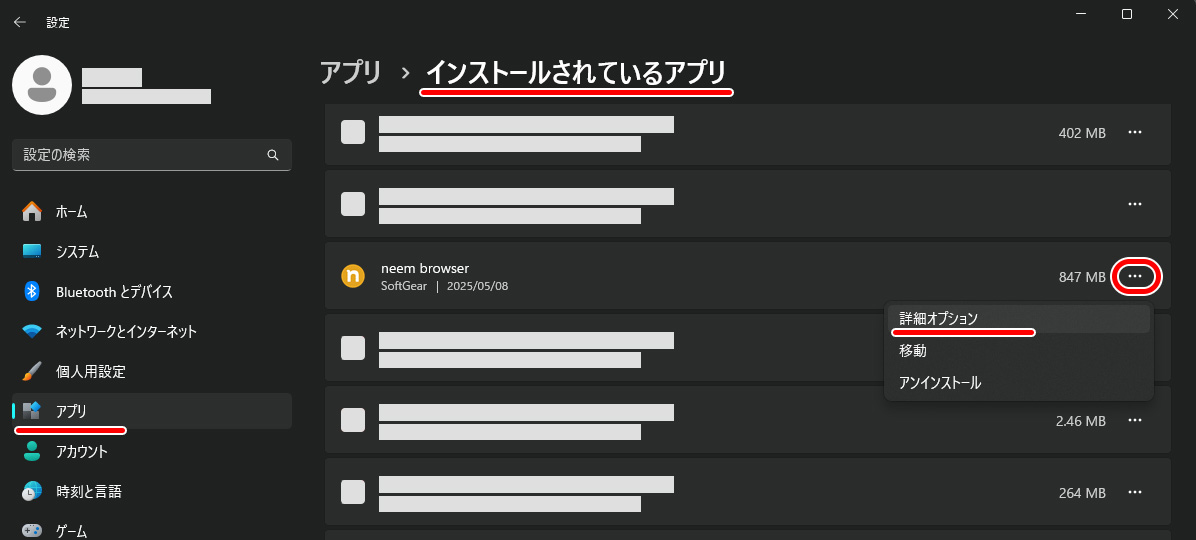
「アプリのアクセス許可」を確認し、カメラ・マイクの設定をオンに変更してください。
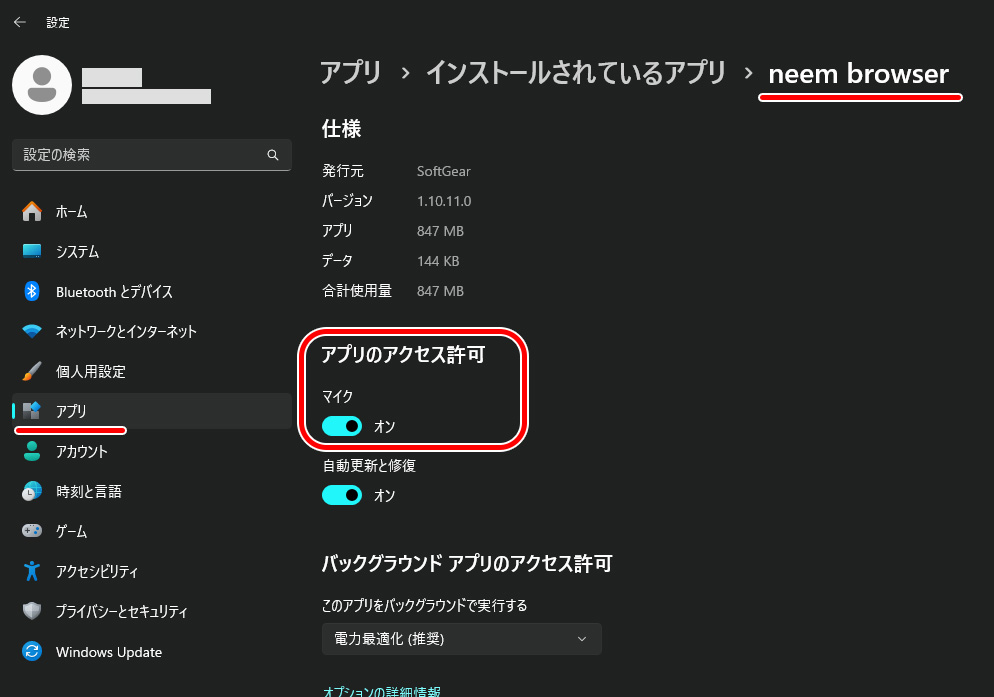
neemブラウザではなく、カメラ・マイク自体の設定が影響している場合があります。
Windowsの「設定」を開き、「プライバシーとセキュリティ」を選択します。
「カメラ」「マイク」を選択し、それぞれのアクセス許可の設定を変更してください。
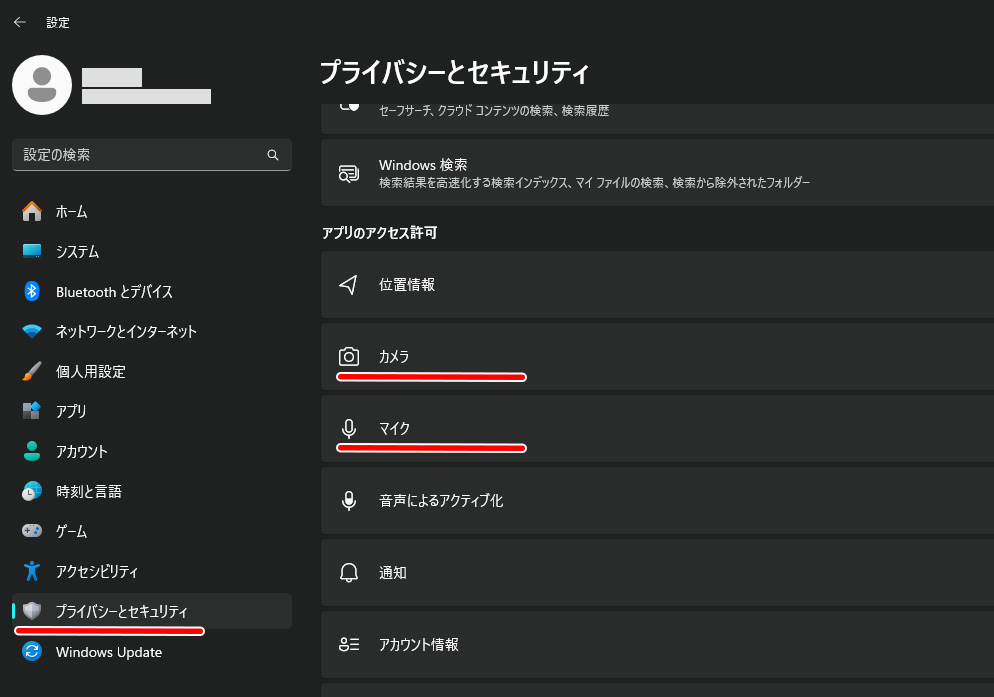
スマートフォン・タブレットの場合
「neem browser」アプリの設定を開き、マイク・カメラの許可設定を変更してください。
※許可設定の変更手順はご利用中の端末によって異なります。
詳細な手順については、お使いの端末の公式サポートページやマニュアルをご参照いただくか、端末のモデル名や「許可設定」などの単語で検索をお試しください。
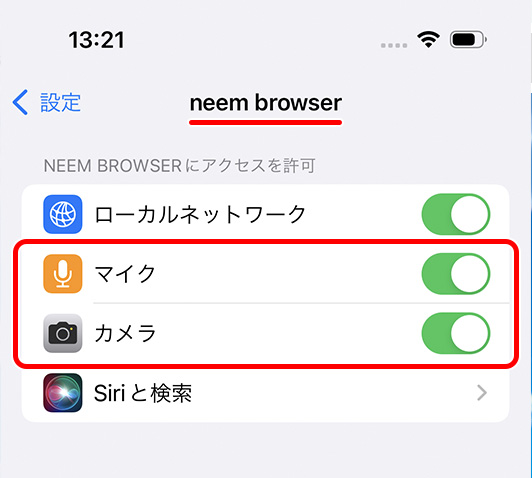
neemブラウザの再インストール
アプリ「neemブラウザ」の再インストールの手順をご説明します。
(不具合のお問い合わせをいただいた際、アプリの再インストールをお願いする場合があります。)
※ご利用環境が Windows 11、Google Chrome の場合を例としてご紹介させていただきます。
neemブラウザのアンインストール
まず、現在のneemブラウザをアンインストールします。
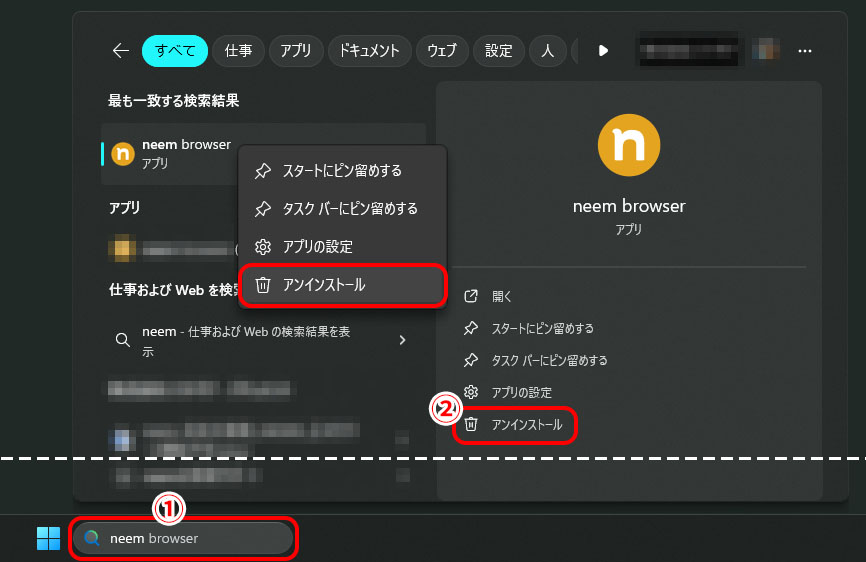
- 画面下のツールバーの検索ボックスに「neem browser」と入力し、アプリを検索してください。
(検索ボックスが表示されていない場合、ショートカットキー[Windows]+[S]を使用してください。) - 検索結果の「neem browser」のメニュー、または、右クリックメニューの中から、「アンインストール」を選択してください。
アンインストールは、「設定」の「アプリ」からも行うことができます。
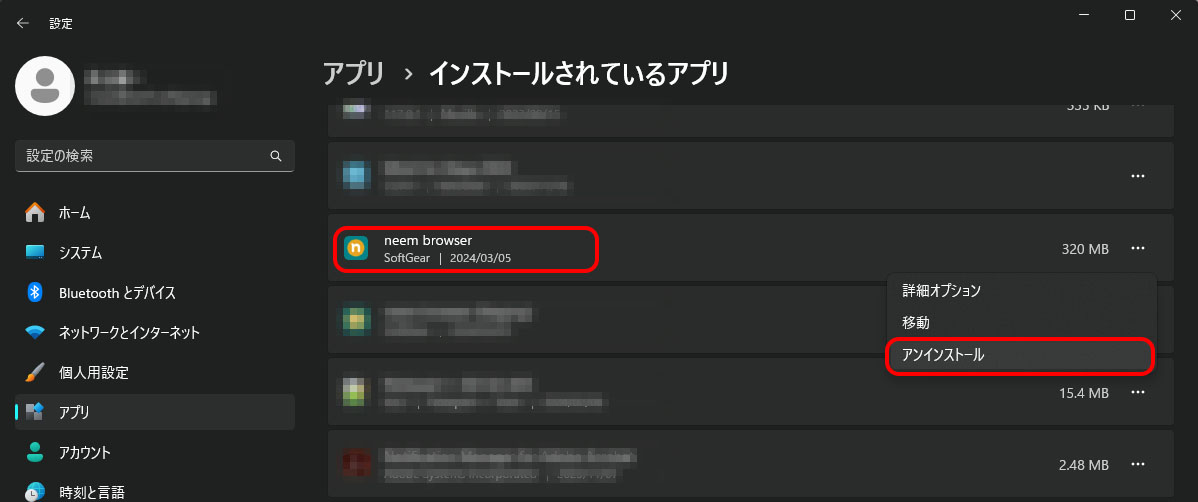
neemブラウザのインストール
neemブラウザを再度インストールします。
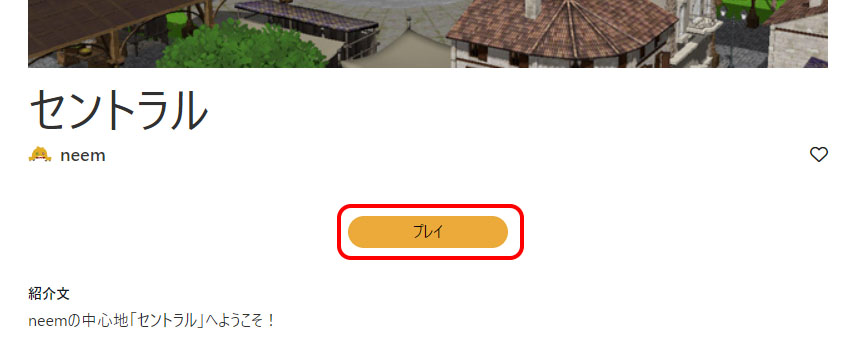
まず、適当なマップを選択して「プレイ」を押してください。
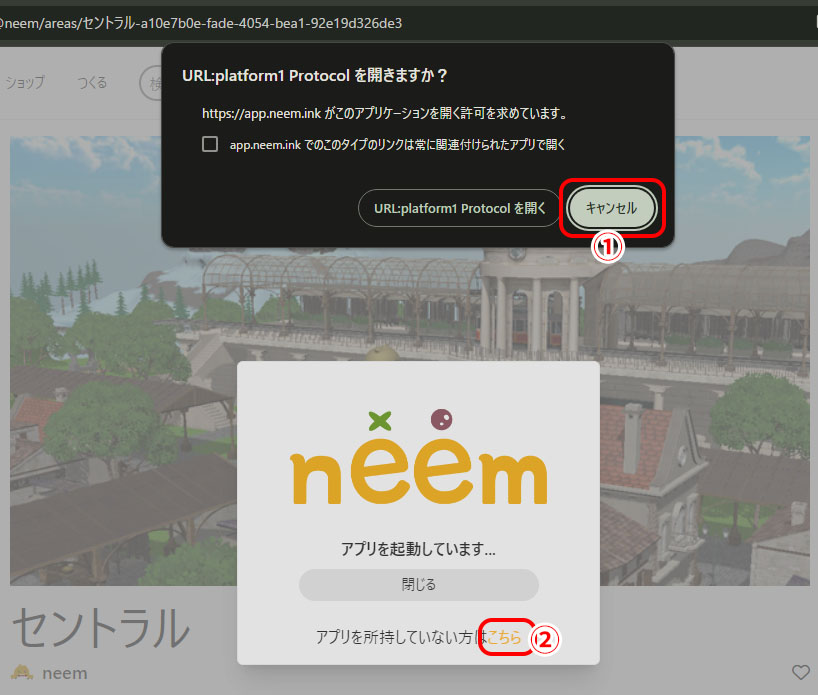
- 確認ダイアログが表示されますが、アンインストールしたアプリを開こうとしているので、「キャンセル」でダイアログを閉じてください。
(※チェックボックスでアプリの起動を許可していない場合のみ、このダイアログが表示されます) - (アプリを所持していない方は)「こちら」を選択し、アプリをインストールするためのパッケージをダウンロードします。
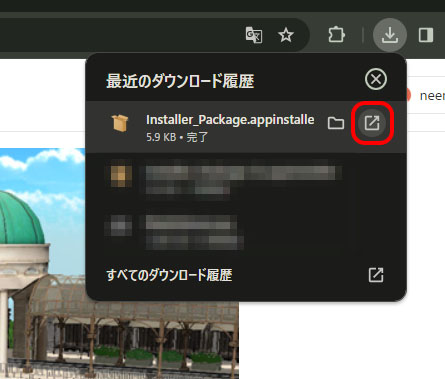
ダウンロードが完了したら、パッケージを開いてください。
※(2024/11/1 現在) Windows版で警告が表示される場合があります。
neemブラウザの安全性に関するものではありませんので、ご安心ください。(詳しくはこちら)
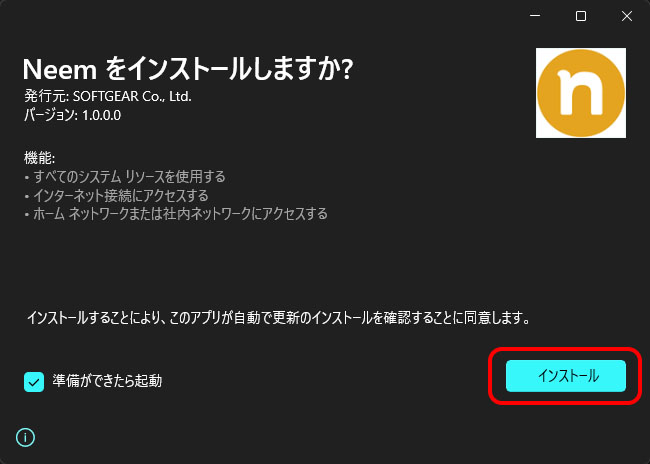
インストールの確認ダイアログが表示されるので、「インストール」を押して実行してください。
以上で、neemブラウザ の再インストールが完了です。
マップを選択し「プレイ」をお試しください!
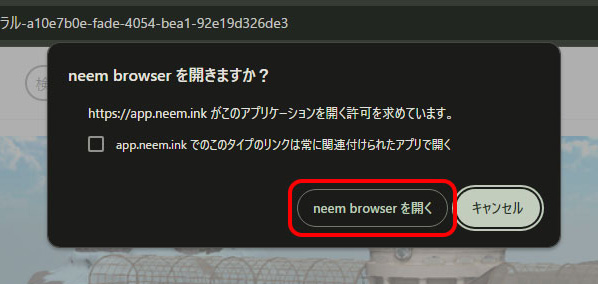
確認ダイアログが表示される場合は、今度は「neem browser を開く」を押してください。
(※チェックボックスでアプリの起動を許可していない場合のみ、このダイアログが表示されます)
解決しなかったら…(お問い合わせ)
問題が解決しない場合、お気軽にお問い合わせフォームよりお問い合わせください。
ご利用環境の情報について
お問い合わせにて不具合をお伝えいただいた際、neemブラウザアプリのログファイルや、ご利用端末の情報提供などをお願いする場合があります。
情報の取得方法などをご紹介します。
ログファイルの保存場所
お問い合わせにて不具合をお伝えいただいた際、ログファイルの添付をお願いする場合があります。
ログファイルには、サポートチームからは観測できない、アプリ内部で発生した処理やエラーなどの履歴が書き込まれています。
- ログファイルの保存場所
C:\Users\ {USER_NAME} \AppData\LocalLow\Soft Gear Co, Ltd\neem browser - ログファイル
- Player.log
- Player-prev.log
保存場所を開く手順
※ご利用環境が Windows 11 の場合を例としてご紹介させていただきます。
以下の順番にフォルダを開いていってください。
- 「PC」
- 「Cドライブ」
- 「User」
- (ユーザー名)
ご利用環境によって異なります。ご利用中のPCのユーザー名をご入力ください。 - 「AppData」
- 「LocalLow」
- 「Soft Gear Co, Ltd」
- 「neem browser」
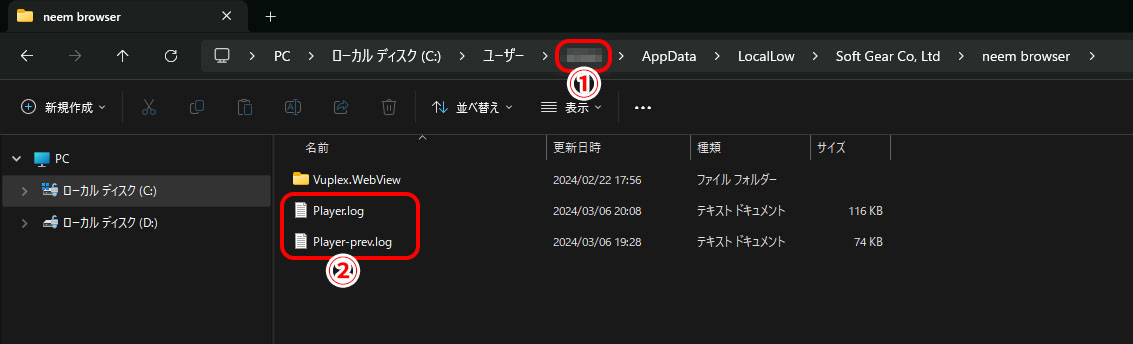
- (ユーザー名)ご利用中のPCのユーザー名が表示されています。
- ログファイルです。
フォルダ内の「Player.log」「Player-prev.log」の送付をお願いいたします。
隠しフォルダ(AppData)について
「AppData」フォルダは非表示になっている場合がございますので、フォルダが見つからない場合、以下の記事などをご参考ください。
Microsoft Support | Windows の隠しファイルと隠しフォルダを表示する
PCの構成情報の取得方法
不具合などのお問い合わせをいただいた際、お客様のご利用環境の影響が考えられる場合、CPUやグラフィックボードなど、PCの構成情報のご共有をお願いさせていただく場合があります。
「DirectX 診断ツール」で「DxDiag.txt」を作成する
※ご利用環境が Windows 11 の場合を例としてご紹介させていただきます。
「DirectX 診断ツール」を使用する方法をご紹介します。
DirectX 診断ツールを使用することで、PCの構成情報を一括でテキスト化することができます。
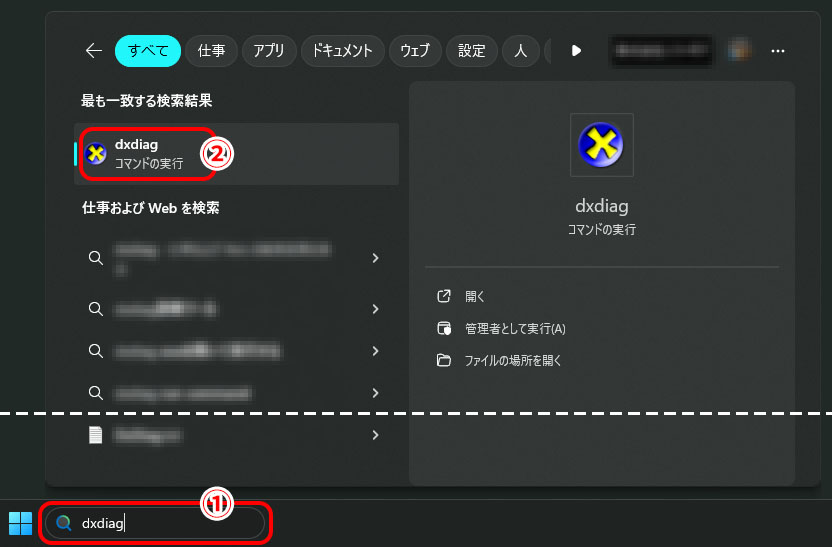
- 画面下のツールバーの検索ボックスに「dxdiag」と入力し、アプリを検索してください。
(検索ボックスが表示されていない場合、ショートカットキー[Windows]+[S]を使用してください。) - 検索結果の「dxdiag コマンドの実行」を選択してください。
「DirectX 診断ツール」が起動します。
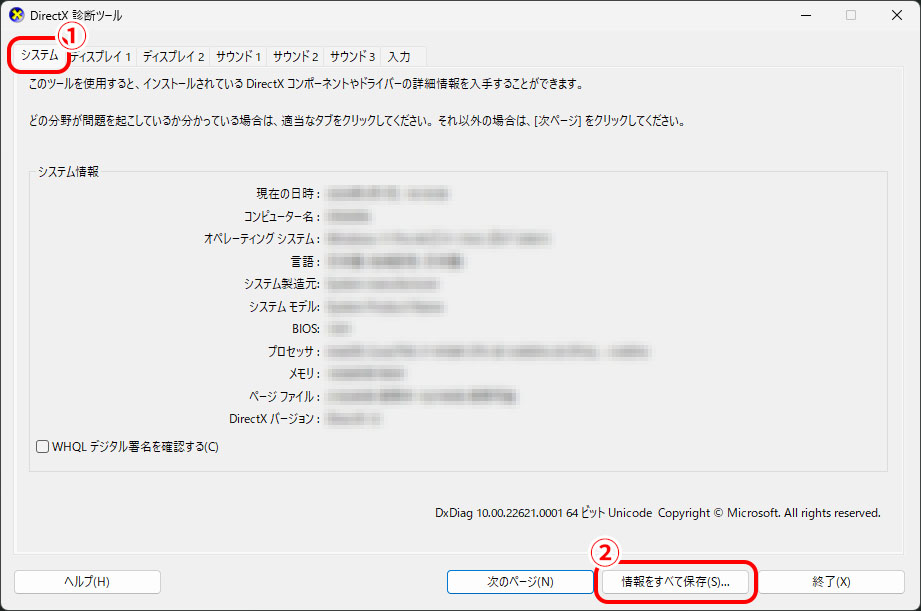
- 左上の「システム」タブを選択状態にしてください。
- 右下の「情報をすべて保存」を選択してください。
PCの構成情報をまとめたテキストファイル「DxDiag.txt」を作成します。
ファイルの保存場所を選択します。
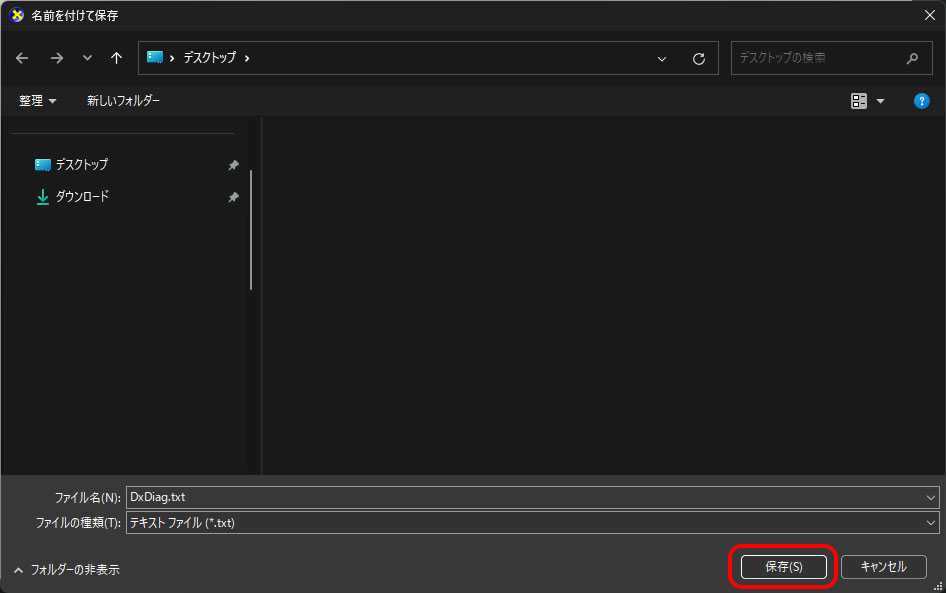
保存先の選択が表示されるので、適当な保存場所を選んで「保存」を選択してください。
選択した保存場所に「DxDiag.txt」というテキストファイルが作成されます。
保存場所を開き「DxDiag.txt」を添付の上、ご返送をお願いします。