
「有償em」と「メタ」の購入方法、「お支払方法」の登録手順についてご説明します。
※クレジットカードの設定はWEBブラウザで行ってください。
(2024/4/10 現在)neemブラウザ(アプリ)上でクレジットカードに関する設定(登録/編集/削除)を行った場合、正常に画面が切り替わらないなど、不具合を確認しております。
お手数をおかけし申し訳ありませんが、
不具合の解消まで、クレジットカードに関する設定はWEBブラウザ上で行っていただきますよう、お願いいたします。
お支払方法の設定
「お支払方法」の設定についてご説明します。
生年月日の設定(アカウント画面)
2024/4/10 メンテナンス以前にアカウント登録されていた場合、アカウント画面で「生年月日」を設定してください。
(メンテナンス以降にアカウント登録された場合は、登録時に生年月日を設定していただきます。)
設定手順
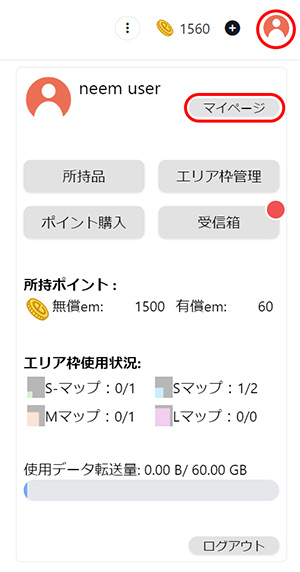
右上のアカウントのボタンを選択し、「マイページ」を開いてください。
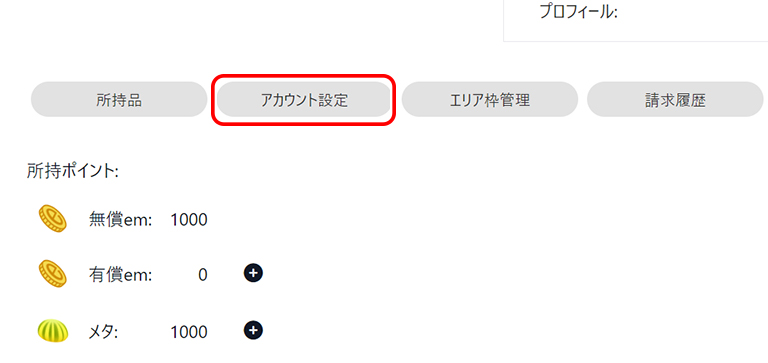
「アカウント設定」を選択し、アカウント画面を開いてください。
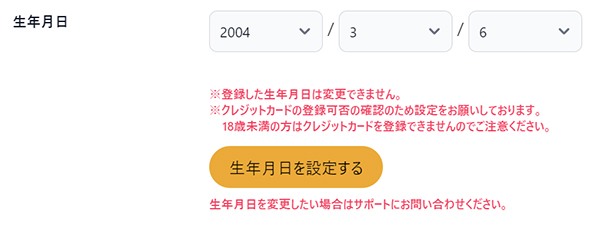
※登録した生年月日は変更できませんので、お間違えの無いよう、ご注意ください。
生年月日を入力後、「生年月日を設定します」ボタンを選択し、登録を確定してください。
お支払方法の設定/変更
「お支払方法」の設定についてご説明します。
(4/10 現在)クレジットカード決済にのみ対応しています。
- ご利用可能なクレジットカード
- VISA
- MasterCard
- JCB
- AmericanExpress
- DinersClub
設定手順
※設定には、生年月日の登録が必要です。登録については こちら をご確認ください。
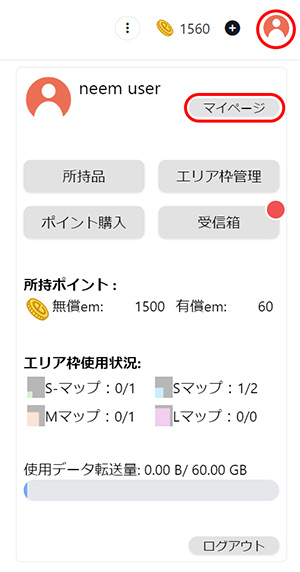
右上のアカウントのボタンを選択し、「マイページ」を開いてください。
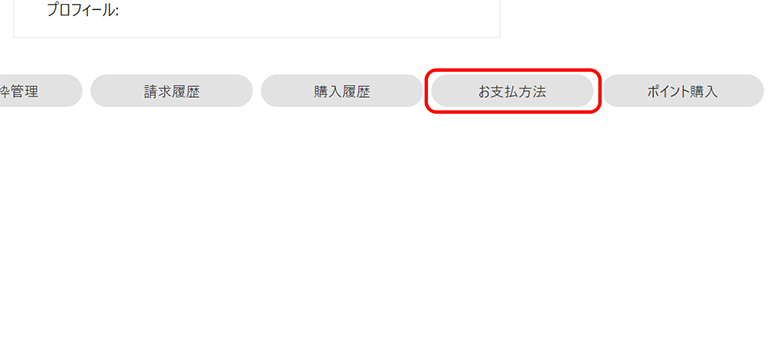
「お支払方法」を選択し、お支払方法画面を開いてください。
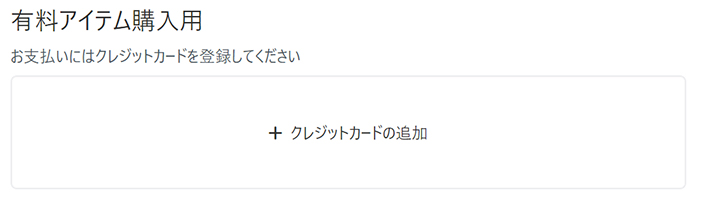
「クレジットカードの追加」を選択し、決済に使用するクレジットカード情報を登録します。
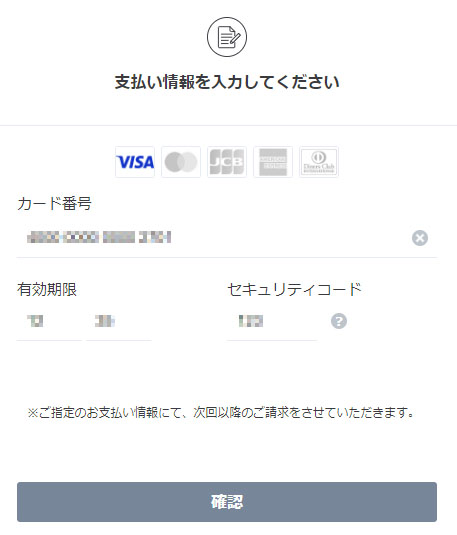
画面の指示に従い、クレジットカードの登録を進めてください。
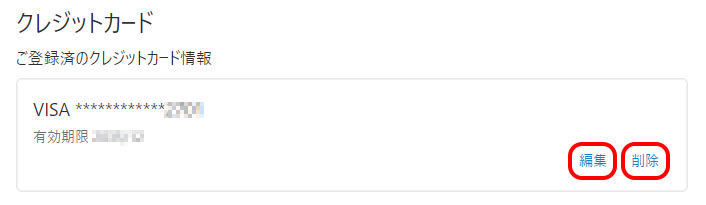
クレジットカードの登録が完了しました。
登録情報右下のボタンで、登録内容の「編集(変更)」と「削除」が行えます。
有償emと無償em
「em」の所持数表示
emの所持数は、有償emと無償emの合計が表示されています。
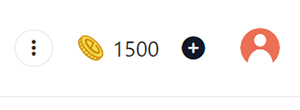
「有償em」の所持数を確認する
「有償em」「無償em」それぞれの所持数は、「アカウントメニュー」と「マイページ」で確認できます。
(各ページの開き方については、「生年月日の設定」の手順をご参考ください。)
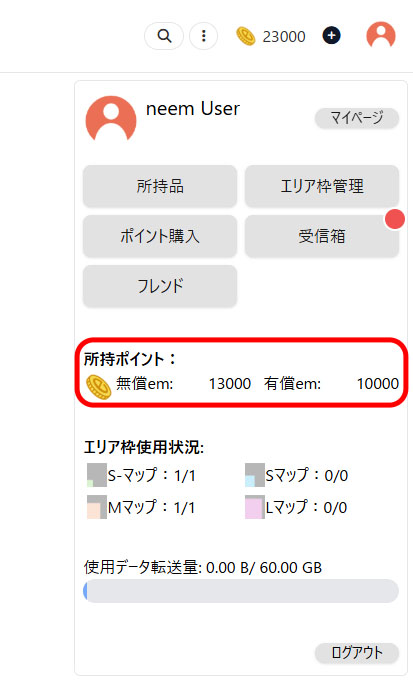
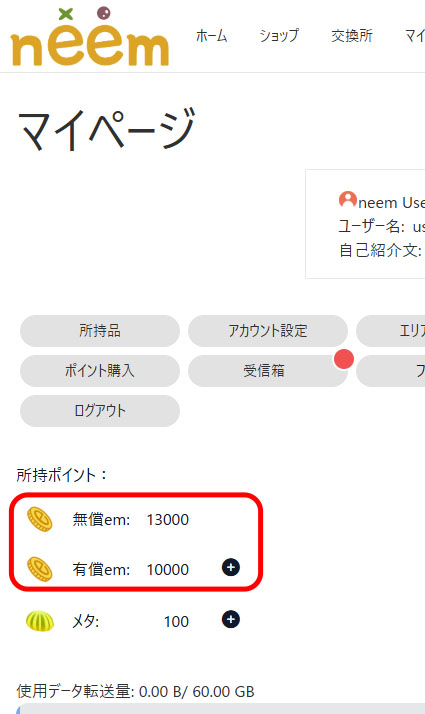
無償emから優先的に消費します
ショップでemを使用してアイテムを購入する際、無償emを優先して消費します。
em消費の例
- 所持emが「無償em:100」「 有償em:100」(200em)の状態。
- 価格「150em」のアイテムを購入します。
- 「無償em」で足りない分を「有償em」で支払います。「無償em:-100」「有償em: -50」
- 購入後、所持emは「無償em:0」「 有償em:50」(50em)の状態になります。
有償emでのみ購入可能な商品があります
「有償em」でのみ購入可能な商品があります。
「無償em」では購入できませんので、所持emの内訳にはご注意ください。
※ご注意※ 有効期限を過ぎた有償emは失効します
「有償em」には有効期限がありますので、ご注意ください。
有効期限を過ぎた「有償em」は失効し、ご利用いただけなくなります。
【 有効期限:ご購入から 170日間 】
- ご購入ごとに有効期限が存在します。
追加購入された際に、過去に購入された有償emの有効期限は延長されません。 - 有償emを消費する際、購入日が古い物から消費します。
- 過去にご購入いただいた有償emの有効期限は、「マイページ」の「購入履歴」でご確認いただけます。
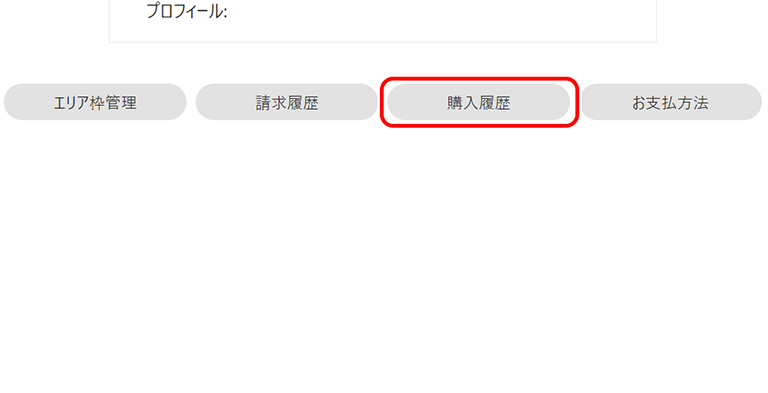
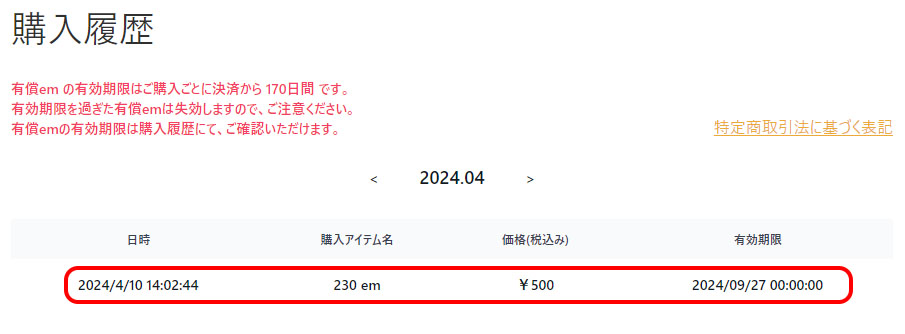
有償emを購入する
「有償em」の購入手順についてご説明します。
※有償emには有効期限があります。ご購入の前に「有償emと無償em」をご確認ください。
※購入には、生年月日の登録が必要です。登録については こちら をご確認ください。
購入手順
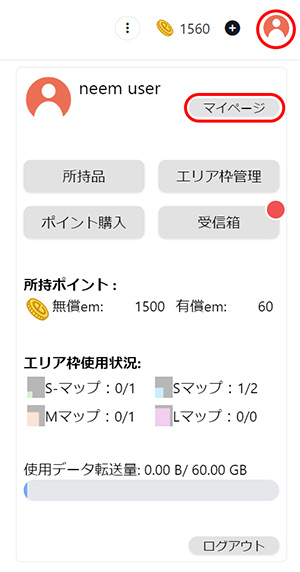
右上のアカウントのボタンを選択し、「マイページ」を開いてください。
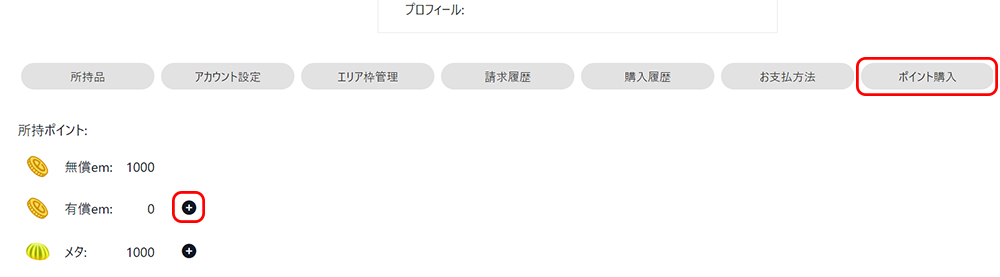
「ポイント購入」か、有償emポイントの所持数の隣の「+」ボタンを選択します。
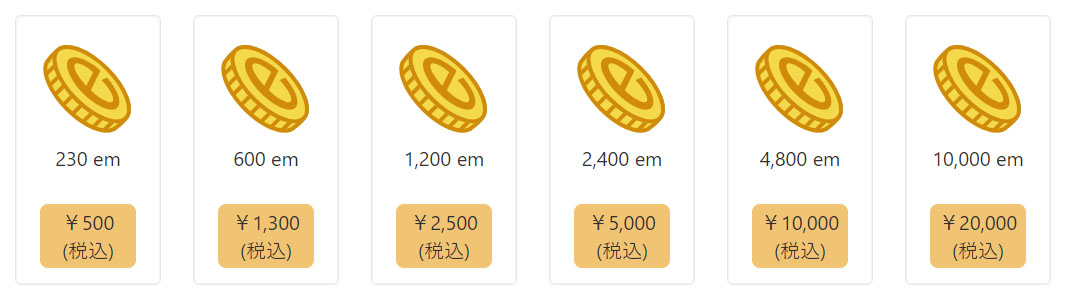
(※参考画像のため、実際の数量・価格とは異なります)
商品が一覧表示されるので、購入したいものを選択してください。
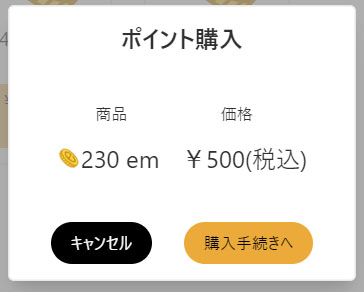
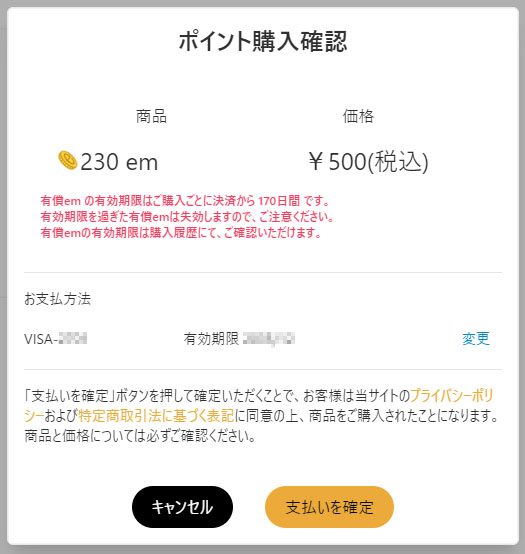
(※参考画像のため、実際の数量・価格とは異なります)
内容に問題が無いか確認し、購入操作を進めてください。
ご購入の前には、必ず「プライバシーポリシー」「特定商取引法に基づく表記」をご確認ください。
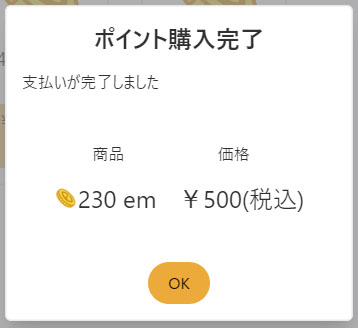
以上で「有償em」の購入が完了します。
メタを購入する
「メタ」の購入手順についてご説明します。
※メタは有償emでのみ購入可能です。
購入手順
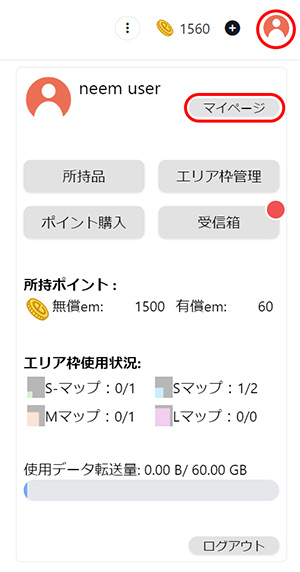
右上のアカウントのボタンを選択し、「マイページ」を開いてください。
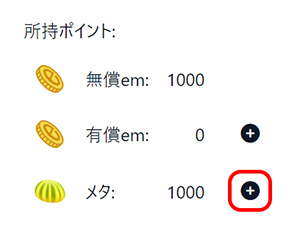
メタの所持数の隣の「+」ボタンを選択します。
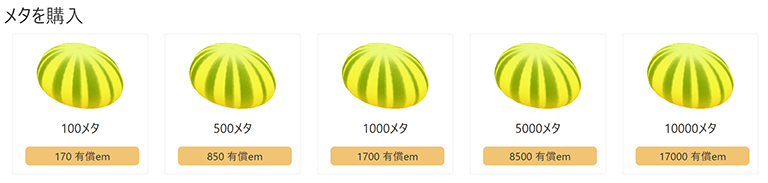
(※参考画像のため、実際の数量・価格とは異なります)
商品が一覧表示されるので、購入したいものを選択してください。
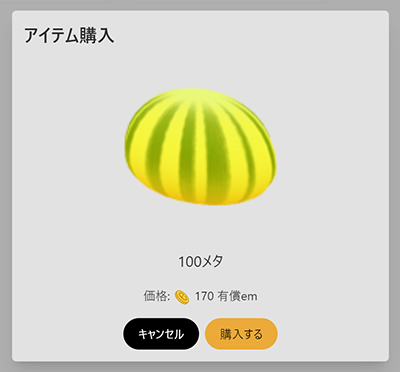
内容に問題が無いか確認し、購入してください。
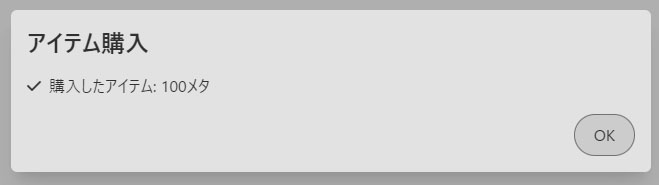
以上で「メタ」の購入が完了します。