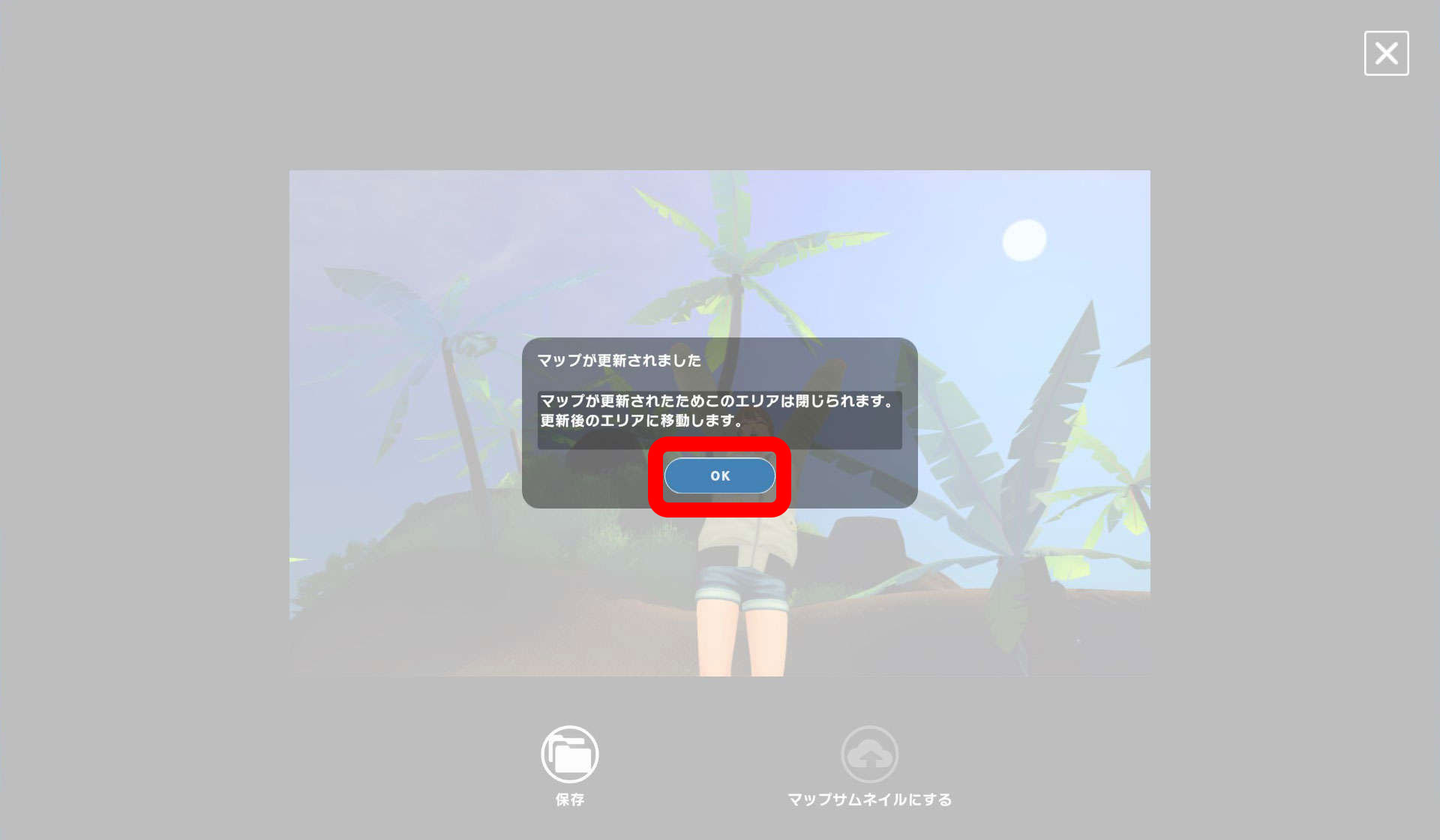neem内でスクリーンショットを撮影・保存したり、撮影した画像をその場でマップサムネイルに設定できる機能をご紹介します。
(最終更新:2025/1/21 – Ver.1.8)
アプリ内撮影方法
エリアに入ったら、画面下の「撮影」ボタンを押すと、撮影モードに切り替わります。
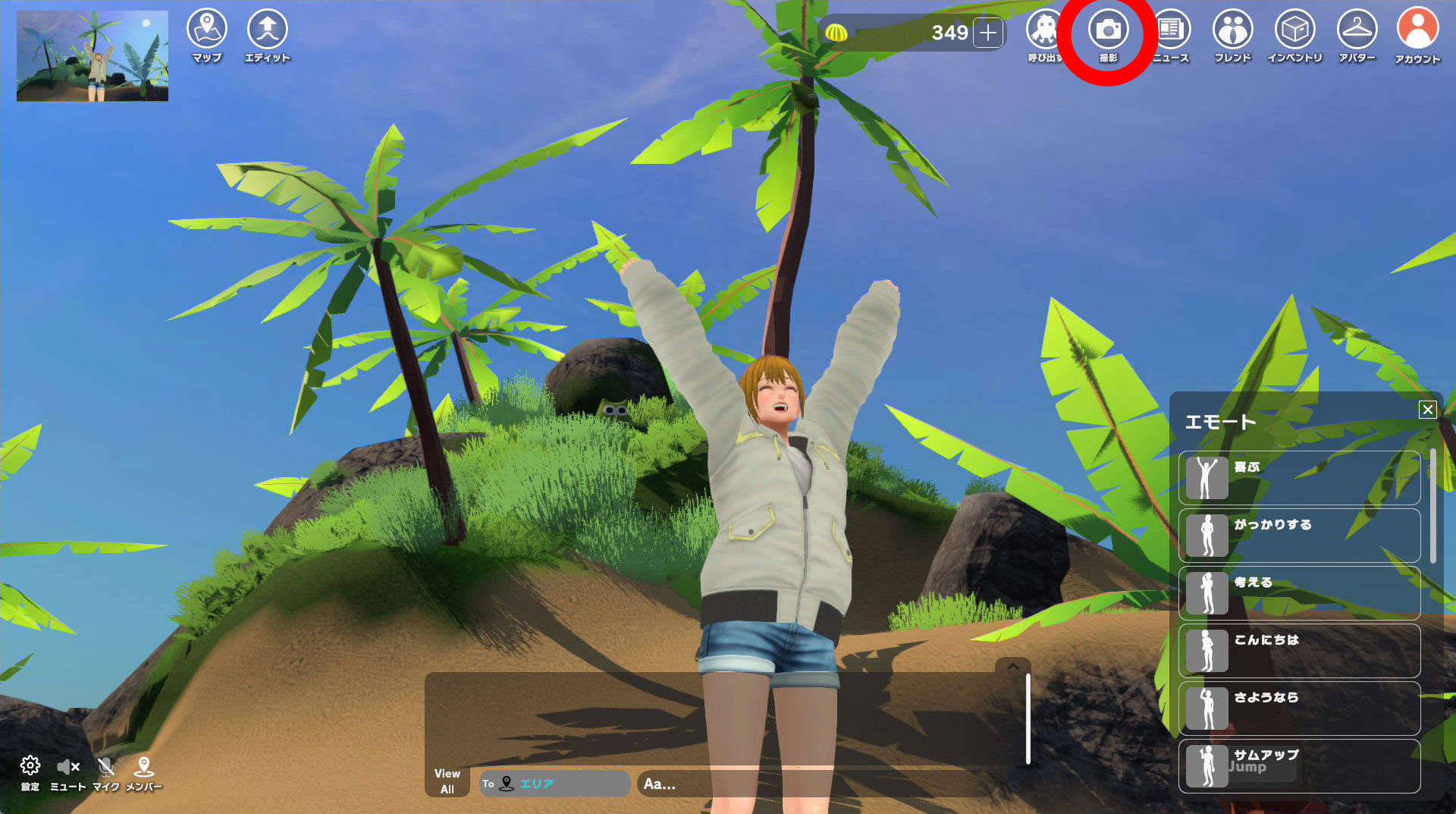
撮影モード中の画面UIは、右端の「シャッターボタン」と、右上の「撮影モードを閉じる」ボタンのみになります。

シャッターボタンを押すと、その時点のスクリーンショットが撮影され、画面に表示されます。
撮影画像の保存orサムネイル設定方法
- 「保存」ボタンを押すと、撮影画像を任意のフォルダに保存することができます。
- 「マップサムネイルにする」ボタンを押すと、撮影画像を即座にマップのサムネイルに設定できます。
※「マップサムネイルにする」はマップの所有者のみ使用可能です。
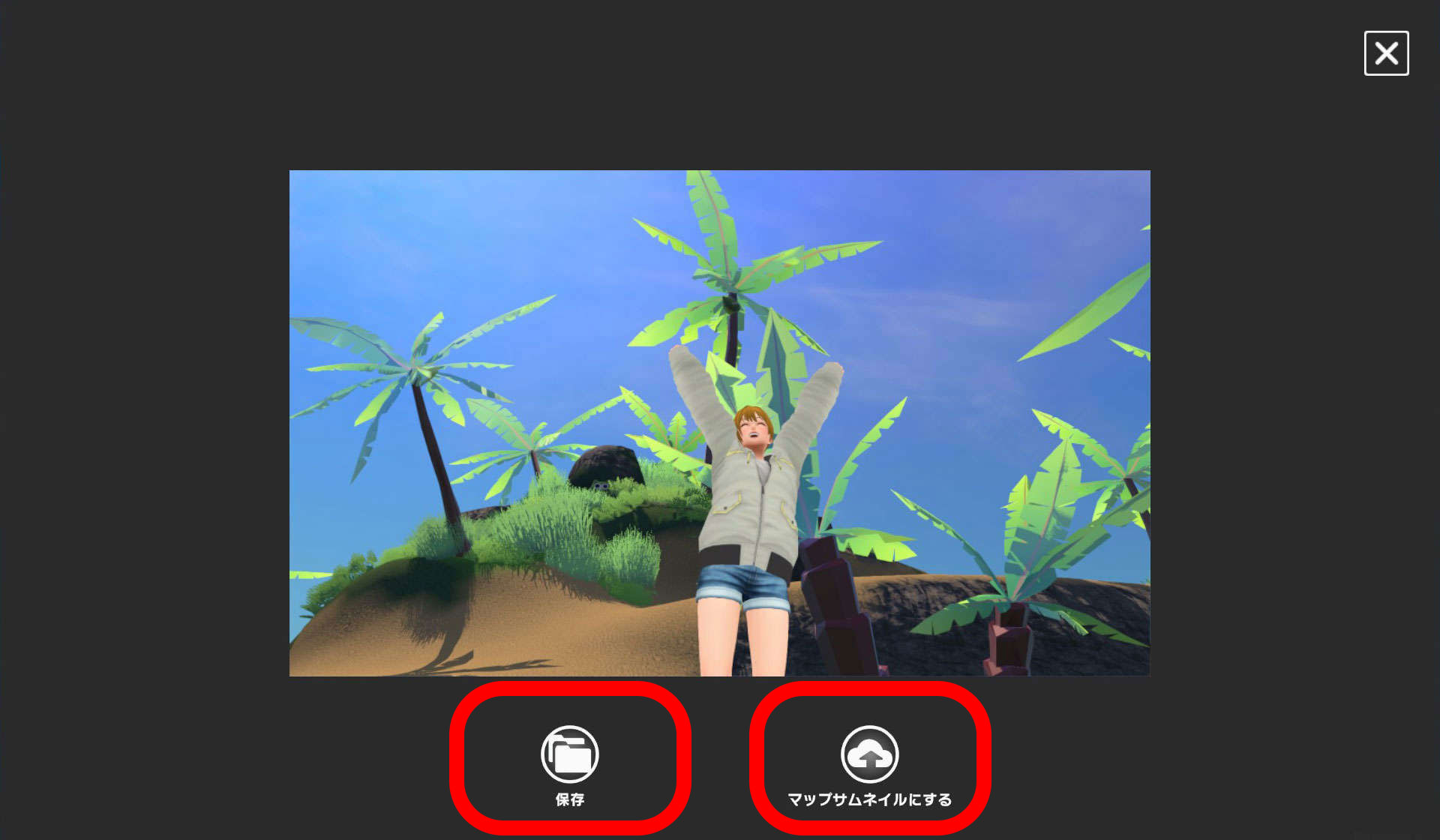
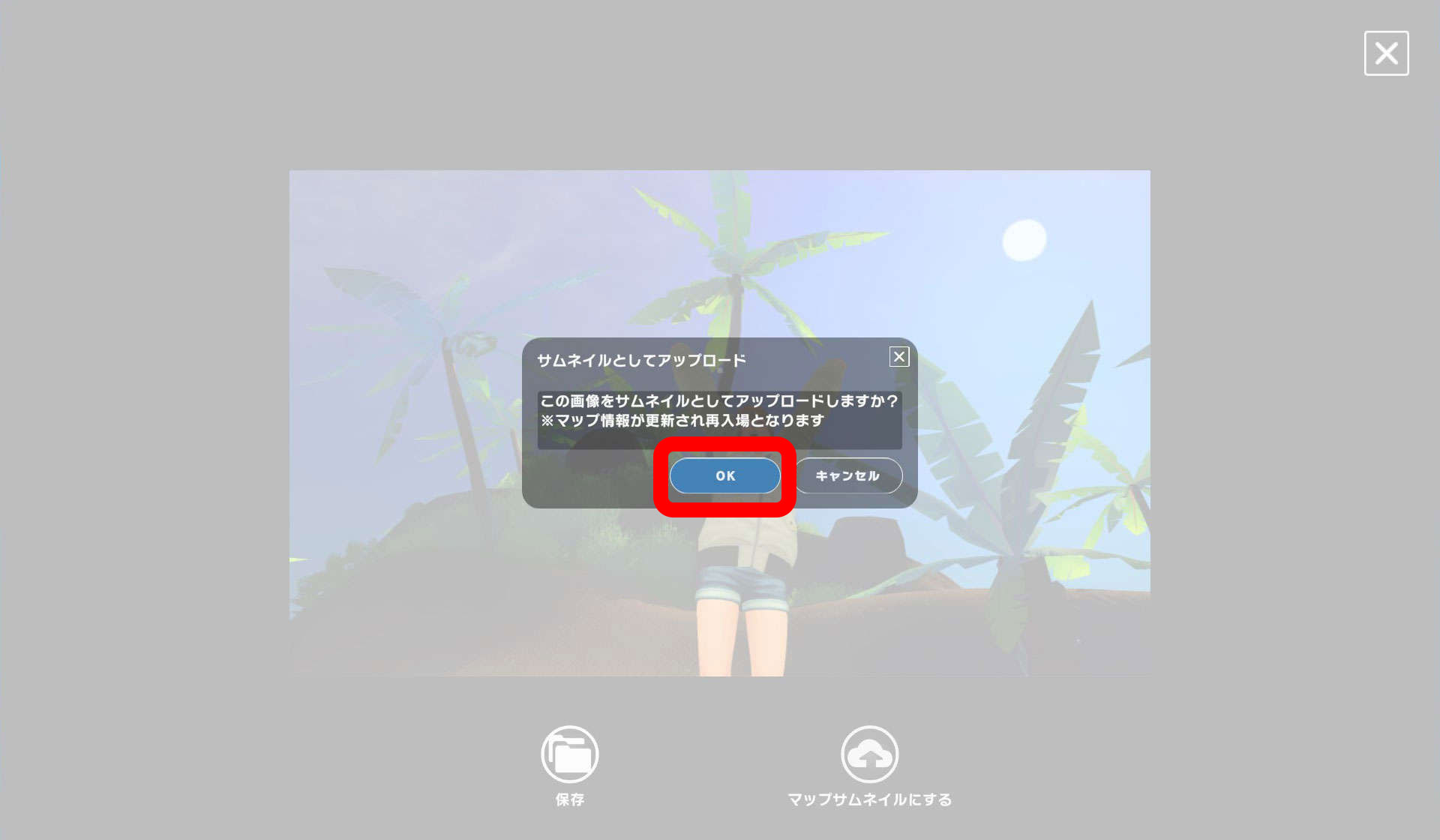
マップサムネイルに設定すると、マップが再読み込みされ、キャラクターは登場地点に戻ります。
「マップサムネイルにする」を選択した場合、撮影画像の「保存」はできません(即座にマップ再読み込み確認に移ります)のでご注意ください。
※今後、サムネイル設定後の保存もできるように改修を行う予定です。