
エリアの情報を編集したり、削除したりする方法について、ご説明します。
(2024/11/22 更新 Ver.1.7に対応)
エリアの情報表示
「マイエリア」メニューを選択した後、作成済みのエリアを選択すると、エリアの詳細情報が表示されます。
エリアの詳細情報ページで、設定の変更などもできます。
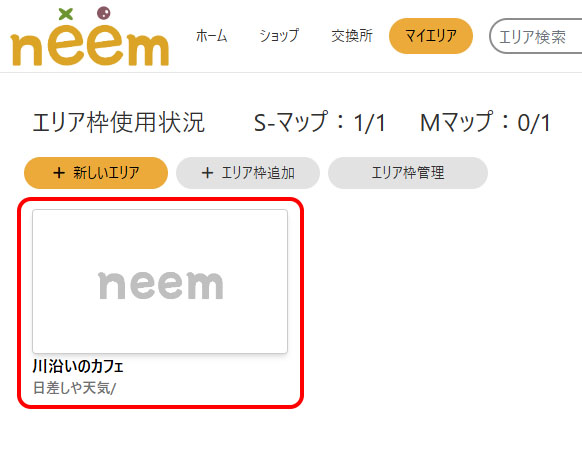
エリアの詳細情報と機能
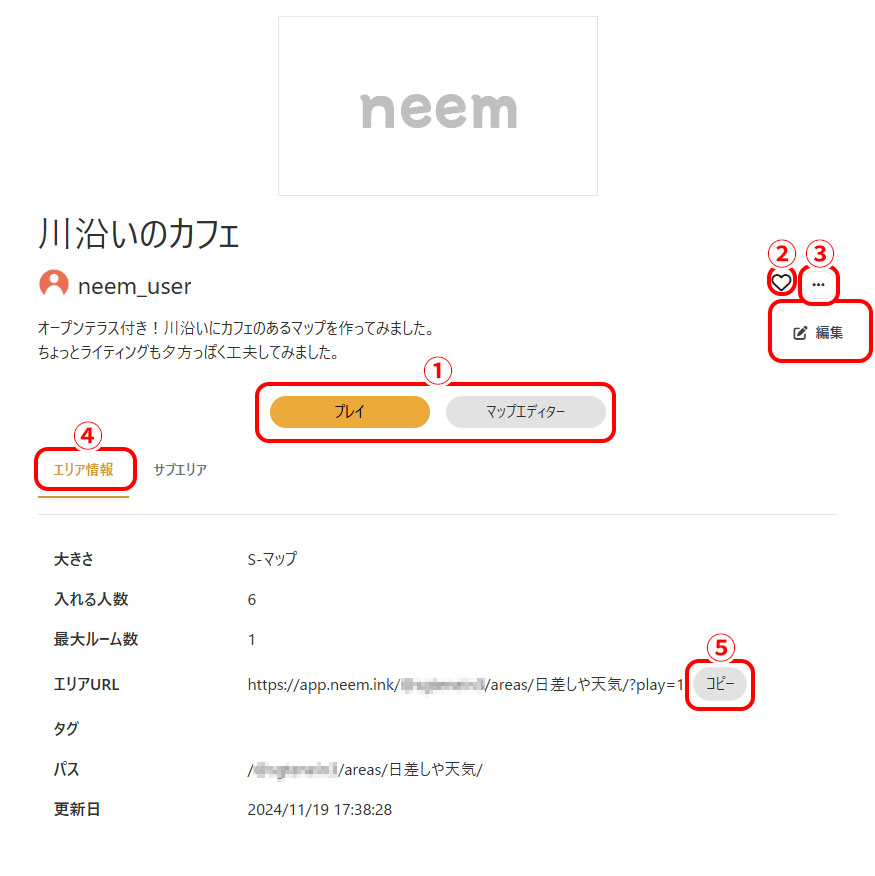
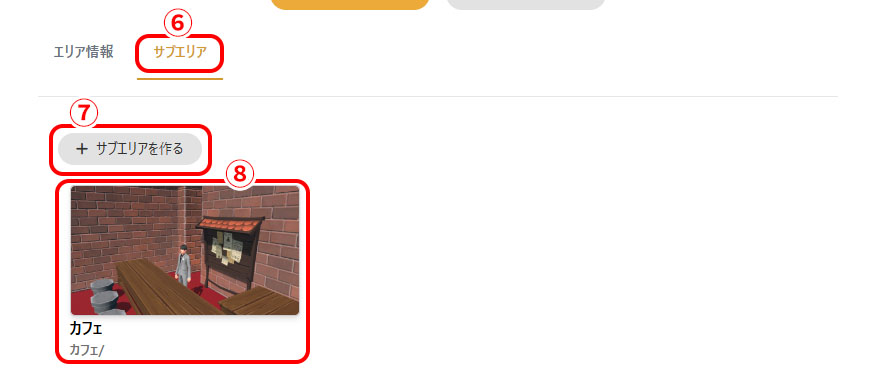
- 「プレイ」ボタン
neemブラウザを起動して、エリアに入ります。
「マップエディター」ボタン
マップエディターを起動して、エリアの地形を再編集します。 - 「お気に入り」ボタン
エリアをお気に入りに登録します。 - 「メニュー」ボタン(…)
表示中のエリアに関する機能が表示されます。
「編集」ボタン
自分のエリアの場合、メニューボタンを押すと表示されます。
設定を変更することができます。
変更できる内容については、次でご説明します。(こちら) - 「エリア情報」タブ
下の表示を切り替え、エリア情報を表示します。 - 「コピー」ボタン
エリアのURLをクリップボードにコピーします。
SNSなどに貼り付ければ、URLからエリアに入ってきてもらえます。 - 「サブエリア」タブ
下の表示を切り替え、エリア情報を表示します。 - 「サブエリアを作る」ボタン
表示中のエリアにサブエリアを追加します。
サブエリアの作成は、通常のエリア作成と同じです。 - 「サブエリア」
作成済みのサブエリアが表示されます。
選択すると、マイエリアと同じ様に、エリアの詳細ページが開きます。
「編集」でできること
エリアの設定変更や削除を行えます。
変更したら、「保存」ボタンを押して、変更を保存しましょう。
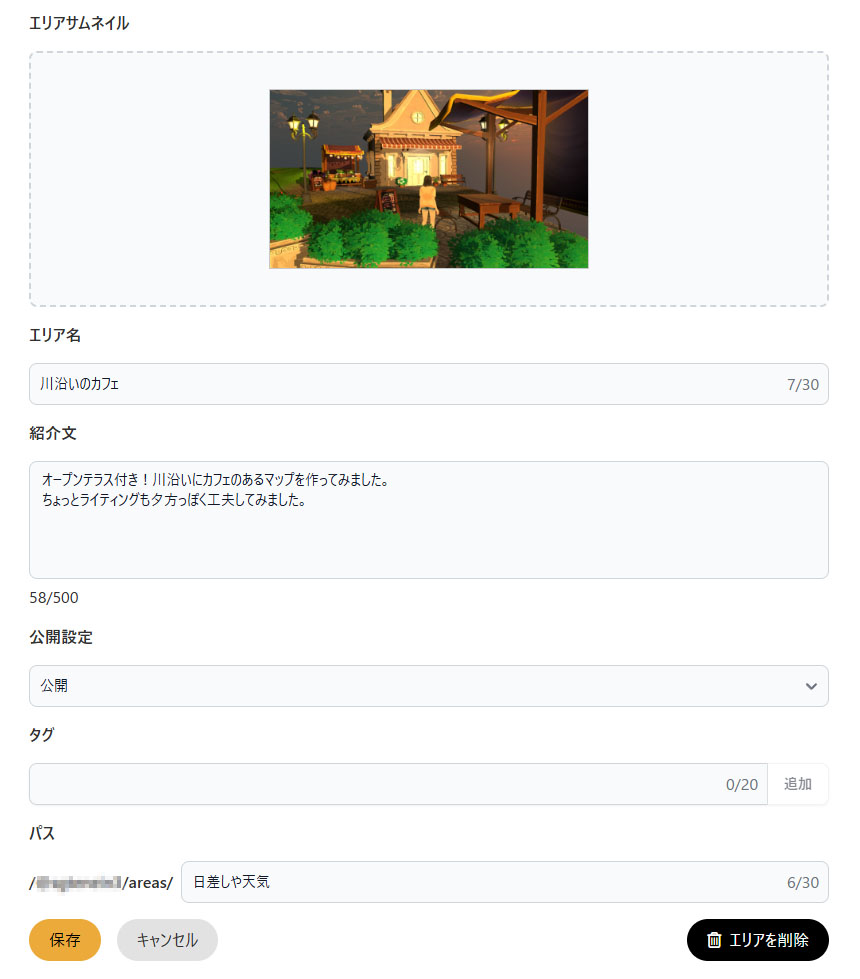
- エリアサムネイル
エリアのサムネイル画像を設定できます。
サムネイルを設定して、自分のエリアの魅力をアピールしましょう!
(neemブラウザの「撮影」で設定することもできます。詳しくはこちら) - エリア名
エリアの名前を変更できます。 - 紹介文
エリアの紹介文を設定できます。
- 公開設定
エリアの公開を制限できます。- 公開
誰でもエリアを訪れることができます。
neemのWEBページの「すべてのエリア」や検索結果にも表示されます。 - URL限定公開
URLからなら、エリアに入ることができます。
neemのWEBページの「すべてのエリア」や検索結果に表示されなくなります。 - パスワード公開
エリアに入るときにパスワードの入力が必要になります。
その他は「URLへ限定公開」と同じです。
URLとパスワードを知っている人しか入れなくなります。 - 非公開
エリアの所有者しかマップに入れなくなります。
「すべてのエリア」や検索結果にも表示されず、URLからも入れません。
- 公開
- パスワード(※通常は表示されていません)
「公開設定」で「パスワード保護」を選択したときだけ、メニューに表示されます。
エリアに入るときのパスワードを設定できます。
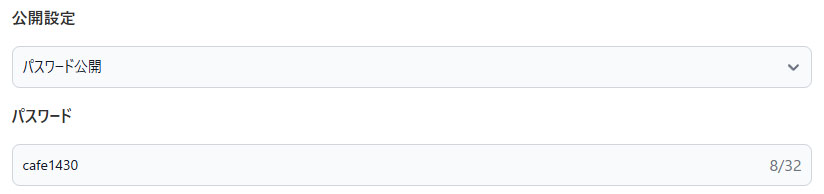
- タグ
検索用のタグを自由に追加することができます。
追加したいタグ名を入力して、右の「追加」を選択すると、タグが追加されます。- 複数のタグを追加したいときは、1件ずつ、同じ操作をしてください。
- 「エリア検索」でタグを使用するには、先に「#」を入力する必要がありますが、ここのタグ設定では、先頭に「#」を入れる必要はありません。

- パス
エリアのパス(URLの一部)を変更することができます。
(サブエリアの場合、親エリアのパスが自動で組み込まれます。)
※パス変更に関するご注意(2024/11/12時点)- パスを変更すると、エリアのURLが変わります。
過去にSNSで共有したURLなどは、リンクが切れてしまいます。 - パスを変更すると、通常の手順でサブエリアにアクセスできなくなります。
サブエリアのパスが、親エリアのパス変更前のままになってしまうためです。
この動作については、今後のアップデートでの改善を予定しております。
- パスを変更すると、エリアのURLが変わります。

- 「キャンセル」ボタン
変更を取り消し、前のページに戻ります。 - 「保存」ボタン
設定した変更を保存します。
変更した後は、ボタンを押して変更を保存しましょう。
- 「エリアを削除」ボタン
エリアのデータを削除します。元に戻せませんので、ご注意ください。